|
在此我为大家详解如何制作动态店标,很多新手都不会做哟。做静态的容易,动态的可不是那么容易哟。但一步一步跟着我做也是不难的哟,所以在此跟大家分享下我是如何制作动态的店标。
店标仅支持gif和jpg格式,限制大小80K以内,像素是100*100。
动态的即是gif格式的图片了。
一、 打开PHOTOSHOP,我的是8.0版本的。
二、 打开您要制作的图片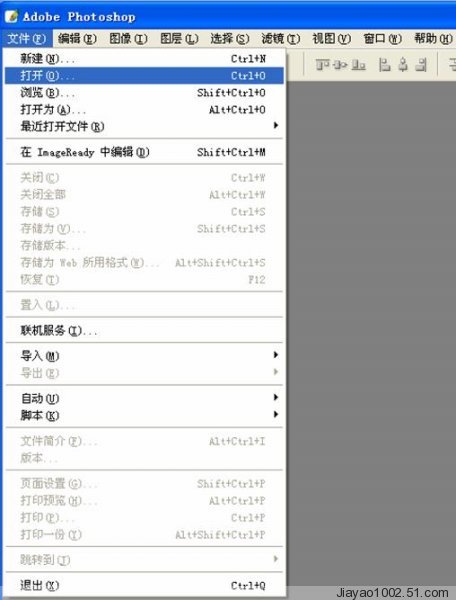 ,点击文件的打开按钮,会出现 ,点击文件的打开按钮,会出现 在这里打开您要的图片,我这里的图片放在“小的水印后”这个文件夹里,我选择7张图片,选择一张后一直按键盘的CTRL键,再用鼠标点击其他图片,选择好了就不用按CTRL了, 在这里打开您要的图片,我这里的图片放在“小的水印后”这个文件夹里,我选择7张图片,选择一张后一直按键盘的CTRL键,再用鼠标点击其他图片,选择好了就不用按CTRL了,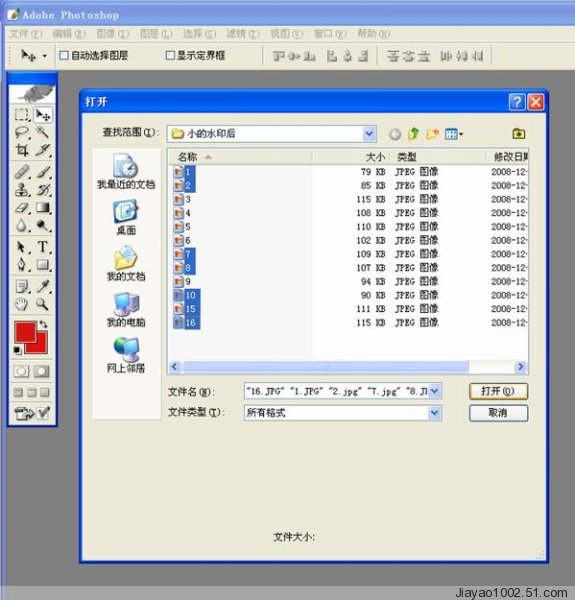 接着再点击右边的打开按钮就可以了。 接着再点击右边的打开按钮就可以了。
三、 现在开始设置图片的大小。在其中一张图片的蓝色框框那里右键,选择图像大小: 会出现 会出现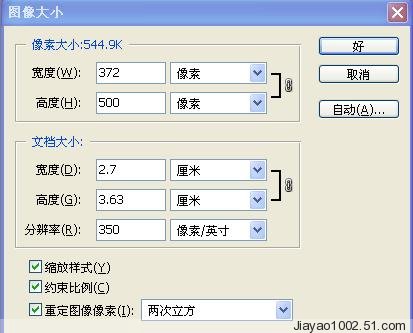 去掉 去掉 约束比例这个勾选,这样就可以同时设置宽度和高度的像素了。店标限制大小80K以内,像素是100*100,那我们可以在 约束比例这个勾选,这样就可以同时设置宽度和高度的像素了。店标限制大小80K以内,像素是100*100,那我们可以在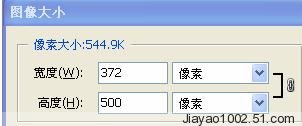 这里把宽度和高度的像素都改成100。 这里把宽度和高度的像素都改成100。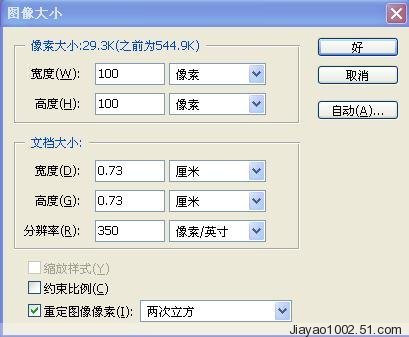 内存不用改,自动调整的。有没有看到最上面的像素大小:29.3K,这个就是此图片的内存了。要求在80K以内,这个符合要求,接着再点击右边的“好”按钮,图片就缩小了。其他图片也是这样操作。在这里我有一个办法可以不用每张图片都这样操作。请看如下操作: 1、在PHOTOSHOP右边的工具栏,有没有看到 内存不用改,自动调整的。有没有看到最上面的像素大小:29.3K,这个就是此图片的内存了。要求在80K以内,这个符合要求,接着再点击右边的“好”按钮,图片就缩小了。其他图片也是这样操作。在这里我有一个办法可以不用每张图片都这样操作。请看如下操作: 1、在PHOTOSHOP右边的工具栏,有没有看到 这个,在最下面这里有这个图标 这个,在最下面这里有这个图标 (右边数过来第二个),把鼠标移到 (右边数过来第二个),把鼠标移到 这里会看到“创建新动作”这几个字,点击,出现了这个 这里会看到“创建新动作”这几个字,点击,出现了这个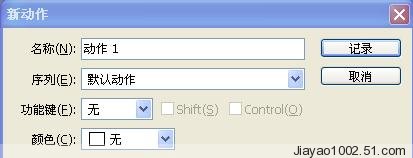 ,在这里我们可以把名称改为:100像素,然后点击右边的记录,就可以开始录制这个动作了。操作跟上面的一样。操作好了按这里 ,在这里我们可以把名称改为:100像素,然后点击右边的记录,就可以开始录制这个动作了。操作跟上面的一样。操作好了按这里 第一个(意思是停止播放)。这样就把这个动作录制起来了哦,剩下的那些图片就都可以很方便地操作了。请看我下面的操作:首先选择一张图片,然后在这里 第一个(意思是停止播放)。这样就把这个动作录制起来了哦,剩下的那些图片就都可以很方便地操作了。请看我下面的操作:首先选择一张图片,然后在这里 在这里有“历史记录”和“动作”,点下“动作”这个选项框,拉到最下面,找到我们刚才录制好的100像素这里 在这里有“历史记录”和“动作”,点下“动作”这个选项框,拉到最下面,找到我们刚才录制好的100像素这里 ,然后点击 ,然后点击 左边数过来第三个按钮(意思是播放选区),图片就变成了100像素了。OK,其他图片也是这样操作。就不说了哟。 左边数过来第三个按钮(意思是播放选区),图片就变成了100像素了。OK,其他图片也是这样操作。就不说了哟。
四、 再新建一个文件,文件→新建,就出现一个框框,把高度和宽度都设置成100像素,点击“好”,然后把刚才改好的图片全都复制进去这个文件里。具体操作如下:
1、 选中一张图片,按键盘上的CTRL+A(表示全选),再按CTRL+C(表示复制),然后点下刚才新建的文件,按下CTRL+V((表示粘贴),注意:我们把图片改小后会变成 这样的情况,我们最好把视线拉大点,拉到可以看到整张图片,像这样 这样的情况,我们最好把视线拉大点,拉到可以看到整张图片,像这样 这样的话复制进去刚才的文件里就不用我们重新调整图片的位置了,把每一张都复制进去好后,就生成这样的图片 这样的话复制进去刚才的文件里就不用我们重新调整图片的位置了,把每一张都复制进去好后,就生成这样的图片 表面看只有一张,可是里面重叠了很多张在里面哟。 表面看只有一张,可是里面重叠了很多张在里面哟。
2、 选中这张重叠了很多张图的图片,然后点击 右下角的 右下角的 进入IMAGEREADY(表示动画编辑),这里可以编辑动画的。进入会出现 进入IMAGEREADY(表示动画编辑),这里可以编辑动画的。进入会出现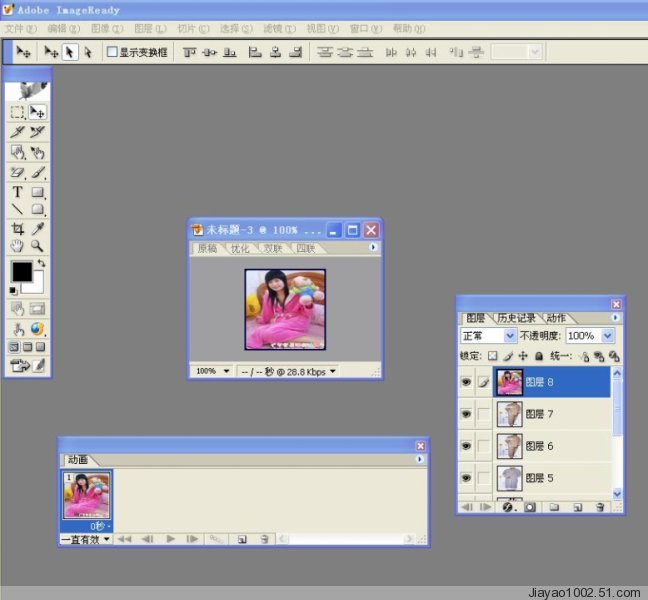 我们只需要如上图所示的这三个功能就够了,其他不用看。 我们只需要如上图所示的这三个功能就够了,其他不用看。
3、 现在准备做动画效果。首先,我们看到这个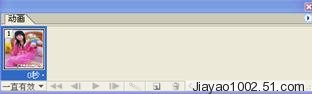 这里只有一个帧而已,我用的7张图片,所以我得有7个帧才行,所以我点击 这里只有一个帧而已,我用的7张图片,所以我得有7个帧才行,所以我点击 这里的倒数第二个图标(表示复制当前帧),点7下,就有7个帧了。如图: 这里的倒数第二个图标(表示复制当前帧),点7下,就有7个帧了。如图: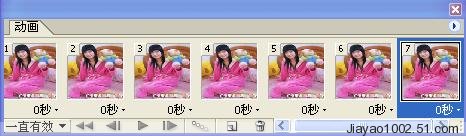 ,可是每张图都一样,这样不行,我们要的效果是有七个不一样的图片显示在上面才行。请看以下操作:首先,选择第一张图片,然后看 ,可是每张图都一样,这样不行,我们要的效果是有七个不一样的图片显示在上面才行。请看以下操作:首先,选择第一张图片,然后看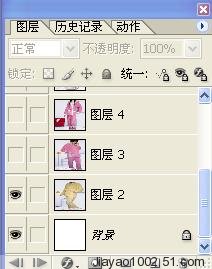 拉到最下面,我们让第一张图片显示图层2和背景就可以,那我就把其他图片去掉,点下左边的眼睛,就可以去掉了。只剩图层2和背景有眼睛就可以,其他没眼睛,点下第二张图片,就剩图层3和背景有眼睛,其他没眼睛,第三张到第七张也是同样的操作,操作好了如下图: 拉到最下面,我们让第一张图片显示图层2和背景就可以,那我就把其他图片去掉,点下左边的眼睛,就可以去掉了。只剩图层2和背景有眼睛就可以,其他没眼睛,点下第二张图片,就剩图层3和背景有眼睛,其他没眼睛,第三张到第七张也是同样的操作,操作好了如下图: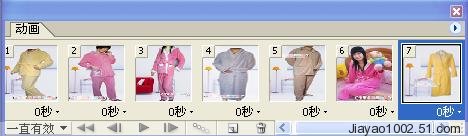 然后看下跳动的速度是0秒,这样太快了,我们可以设置成0.5秒。具体操作如下:首先,点击 然后看下跳动的速度是0秒,这样太快了,我们可以设置成0.5秒。具体操作如下:首先,点击 这里的小箭头,如图 这里的小箭头,如图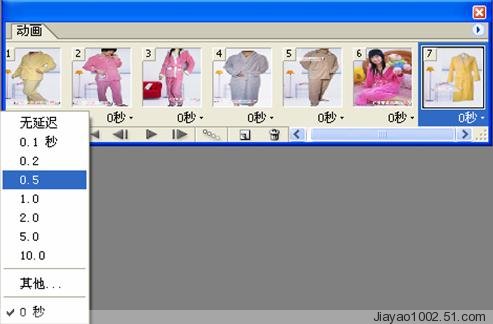 点下0.5就可以了。剩余六个图片也是如此操作,操作好了点击 点下0.5就可以了。剩余六个图片也是如此操作,操作好了点击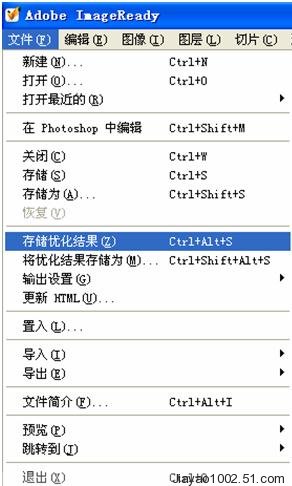 选择存储优化结果,会出现 选择存储优化结果,会出现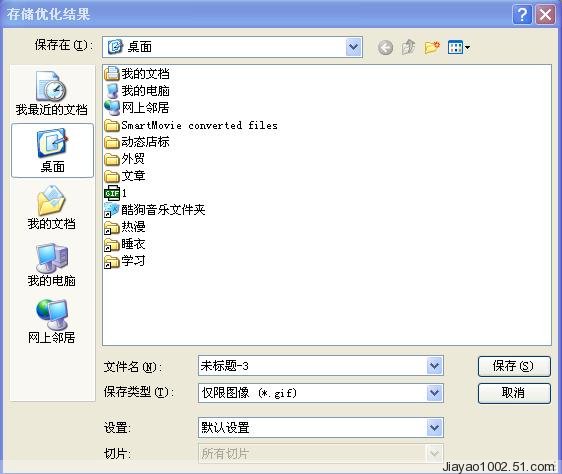 这里您自己选择要保存的位置,默认保存在桌面,便于查看,自己重新命名下文件名,点击保存就可以了。现在就可以到您的桌面查看下效果了哦! 这里您自己选择要保存的位置,默认保存在桌面,便于查看,自己重新命名下文件名,点击保存就可以了。现在就可以到您的桌面查看下效果了哦!
以上讲的只适合横向的图片,不适合竖向的图片哦。
所以亲们拍照的时候最好横着拍,不要竖着拍。这样比较方便操作哟!
|