|
你的宝贝图片是否看上去很黯淡呢?虽然很有真实感,但还是调亮一些比较清楚吧!
另外建议大家把宝贝图片都切成正方形的,否则就会像下面这样浪费了框框里的空间,看起来也不够整齐哈!
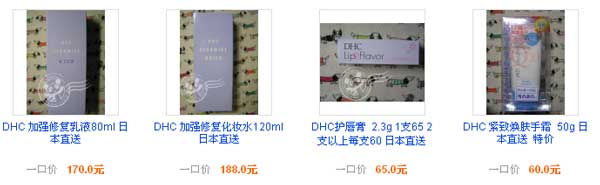
剪裁第一步
看完不良示范,下面来介绍怎么裁剪把,首先打开PS,在长条工具栏上找到第5个工具裁剪工具,就是那个有点像井字的东东,也可以按快捷键,裁剪的时候按住SHIFT再拖动裁剪框,就能裁剪出漂亮的正方形,拉好后可以用拖曳工具把正方形拖到你理想的位置,双击被剪裁区域,就能把图切出来了~
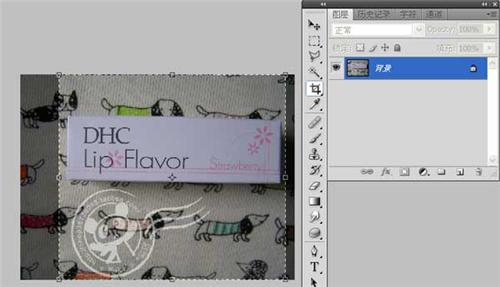
调亮照片方法1 曲线
下拉菜单-图像=>调整=>曲线
把那条曲线往上拉,图片就变亮了,调好按确定
不推荐用亮度/对比度调照片,调出来的照片会损失很多层次
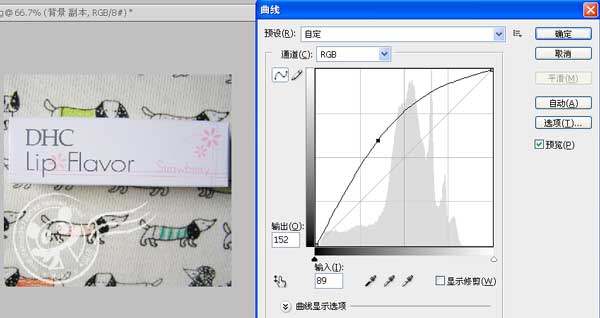
方法二 色阶
图像->调整->色阶
色阶窗口那个图叫直方图,下面三个小三角形,最右边那个白色的是白场,代表照片里的高光部分,如果离直方图里黑色小山太远,说明图片太暗,向左拉动小白三角,让它在小山下面,看照片是不是变亮了些呢
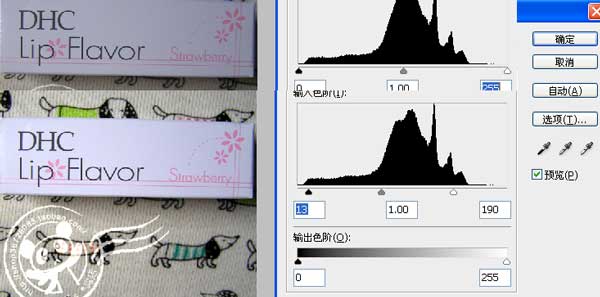
方法三 色阶吸管
图像->调整->色阶
色阶窗口右边选项按钮下有三个小吸管,最右边那个白色的代表高光校正,点击那个小洗管,再在照片里本应该是白色高光的地方点一下,哇,照片变亮了!而且还矫正了偏色!如果没成功,多点几次,多试几个点!
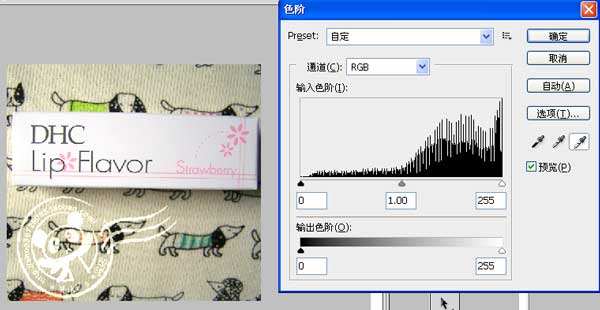
方法四 懒人的图层滤色
在图层窗口中选中照片图层往下面那排小图标的右数第二个拉,发现图层被复制了,点上面那个副本,在图层窗口图层样式的下拉菜单选滤色,图片变亮了,如果太亮,在透明度(OPACITY)那边调整一下,方便死了!!!
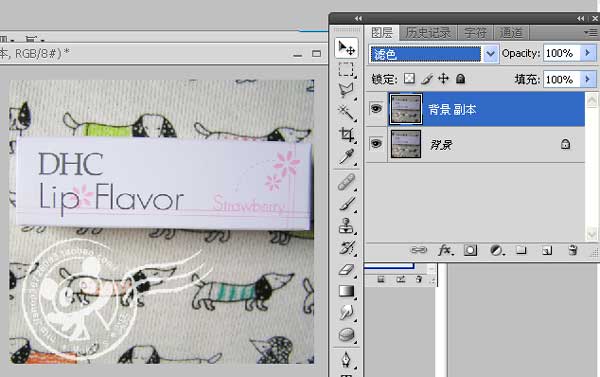
方法五 柔光图层
跟上面那个滤色图层做法一样,建议先滤色后柔光,也可以直接柔光,会把白的变更白,黑的变更黑,颜色更加鲜艳!适合懒人
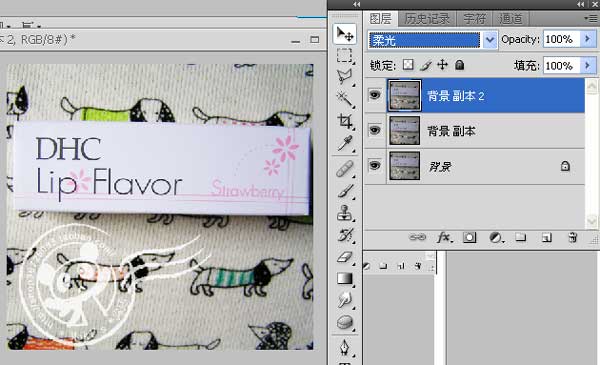
方法六 可选颜色
可选颜色是个宝,调色方便不能少,就是对初学者来说不好掌握,对于太暗的照片,可以在图像->调整->可选颜色里 颜色下拉菜单->白色,把黑色往左拉, 选灰色,把黑色往左拉,照片就亮些了,黑的不够黑,就选黑色,把黑色往右拉,多试试,会有惊喜!
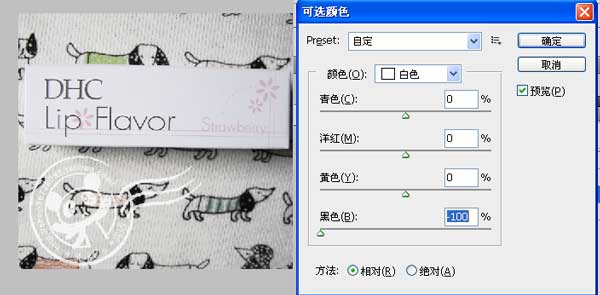
方法七 曝光度
图像=>调整=>曝光度
可能是PS CS4的新功能,超级好用,操作方便!
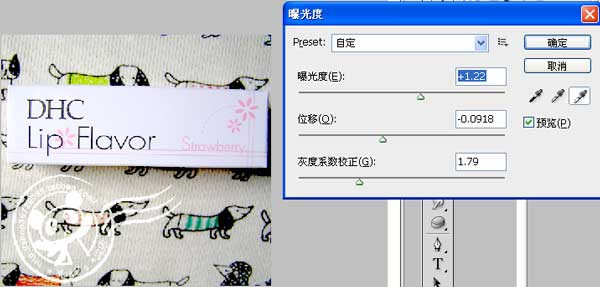
|