|
无论对于新手卖家还是经验丰富的“老”掌柜,水印都不是一个陌生的词汇。水印让我们的产品图片更具有吸引力,也让我们的产品图片更“安全”。
水印可以有各种样式,Jane将其分类为以下四大类:
1、名片类:包含有店铺联系信息的个性图片。具有独特风格的名片设计,能给顾客留下深刻的印象,提高回头率和收藏率。
2、广告类:包含有促销、折扣等宣传信息的个性图片。让顾客一看到图片,就能知道自己将会得到怎样的优惠。提升顾客购买欲望的同时提升了商品成交率。
3、装饰类:各式风格多样的小图片或文字。增加产品图片的亲和力、冲击力,同样让顾客赏心悦目,留下深刻印象。
4、防盗类:当然上述3种水印只要运用合理,均可起到防盗作用。在这一分类中,尤指防盗作用高于装饰效用的水印。这类水印一般单由店铺信息构成,置于图片中产品所在位置之上,有些甚至覆盖整个图片。
为使美观与防盗作用并存,我们一般都会选择前三种水印,而第四种水印则在专业性、知识性较强的领域使用较为广泛。
水印绝不是拿来就用的,欲将其效用最大化,我们一定要根据产品图片的尺寸、色彩、风格等主导因素来进行选择和加工。水印的尺寸不宜过大,否则会喧宾夺主,影响产品的展示;也不宜过小,小得让顾客看不出是什么内容,宁愿不用。同样,不一定透明效果的水印就好,要根据图片的特点,将其透明度调节到最佳的范围。
一些新手掌柜很想用水印将自己的产品图片装饰得漂亮些,却苦于不会用PHOTOSHOP进行操作 。不用愁!今天Jane就帮你解决这个问题!希望下面的讲解能对你们有所帮助哦。 。不用愁!今天Jane就帮你解决这个问题!希望下面的讲解能对你们有所帮助哦。
添加和调整水印主要会用到PHOTOSHOP工具箱里的移动工具。当然一切一切的开始,需要我们在电脑上安装一个PHOTOSHOP软件哦。很多网站都可以下载绿色免安装版,Jane在这里就不赘述了。
首先,我们来看看如何添加水印。
1、打开PHOTOSHOP软件。执行 “文件---打开”命令依次打开您需要添加水印的产品图片和水印图片。如图。
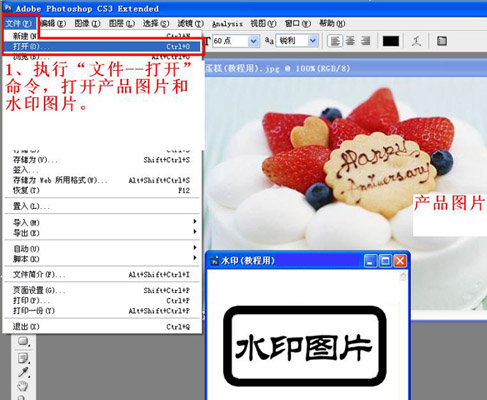
2、用鼠标左键点击一下工具箱里的移动工具。此时鼠标具备移动工具的功能,如下图左。
3、将鼠标移动到水印图片上,按住左键不放的同时拖动鼠标,此时水印会随鼠标移动,如下图右。(原来在文件中间,拖动鼠标后,被移动到了文件的左上角。)
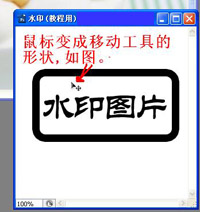 →→→ →→→ 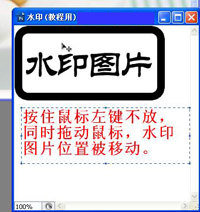
4、继续拖动鼠标,直到将鼠标拖动到产品图片上为止,再放开左键。此时会发现,产品图片上被添加上了水印,而水印图片上的水印仍然保留在原PSD文件中。如图。
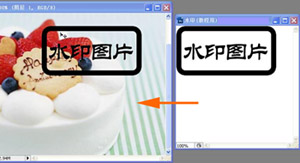
5、OK,水印已经被添加到产品图片之上了,简单吧 。这时,只要用鼠标左键点击产品图片上的水印,按住左键不放的同时拖动鼠标,即可自由移动水印的位置,直到移动到您满意的位置,放手即可。 。这时,只要用鼠标左键点击产品图片上的水印,按住左键不放的同时拖动鼠标,即可自由移动水印的位置,直到移动到您满意的位置,放手即可。
接下来,可是重头戏了--- 调节水印大小和透明度。别紧张别紧张,虽然是重头戏,但操作一点都不难,只要仔细看,包你一遍就学会!
6、接着上面的步骤,鼠标仍然是“移动工具”的状态。现在请注意PHOTOSHOP的属性栏,请将“显示变换控件”前的复选框打勾,如图。
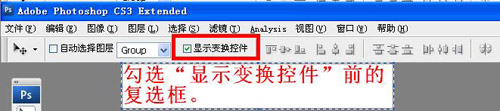
此时会发现产品图片上的水印周围出现了一个虚框,而且虚框的四个角和四条边的中点上各有一个很小的正方框,如下图红圈标示的地方。

7、将鼠标移动到小正方框附近,当鼠标变成如下图所示的形状时,按住鼠标左键不放,同时拖动鼠标,此时水印会随着您拖动鼠标的范围的扩大或缩小而变化尺寸。
 小窍门:若您想让水印等比例缩放,可在按住鼠标左键不放的同时按住shift键,再拖动鼠标。 小窍门:若您想让水印等比例缩放,可在按住鼠标左键不放的同时按住shift键,再拖动鼠标。
8、 O了,学习了如何调整图片大小,我们趁热打铁,马上学习调节图片透明度的方法。 O了,学习了如何调整图片大小,我们趁热打铁,马上学习调节图片透明度的方法。
9、执行“窗口---图层”命令,此时“图层面板”出现在PHOTOSHOP操作界面的右侧,如图。(若“图层面板”已经存在于操作界面中,则可省略此步骤。)
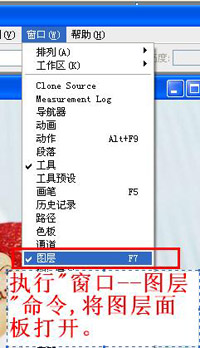 →→→ →→→ 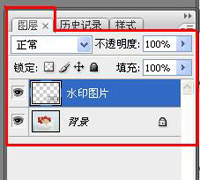
10、 此时会看到图层面板中有两个图层,第一层是您的产品图片,在图层面板中显示为“背景”;第二层是水印图片,显示为水印图片的名称。此处为了便于您理解,我将其名称直接设置为“水印图片”。用鼠标点选“水印图片”这个图层,发现该图层突显为蓝色。如上图右。
11、在“图层面板”的右上角有一个 “不透明度”调节项,如下图左。 调节“不透明度”项的百分比数值即可调节水印的透明度。如下图右。(百分比为100%时表示完全不透明。)
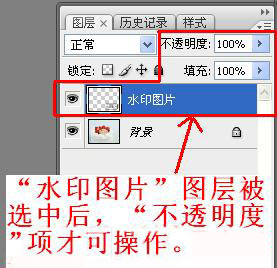 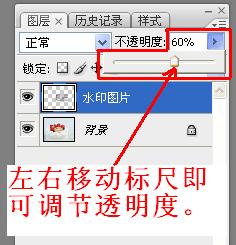
哈哈,貌似大功告成了呢
|