|
下面是蘑菇亲手做的促销宣传海报
这样的小海报 可以用在各大论坛的签名里 大小适中 用处挺多的 嘿嘿

那么现在 亲们也来动手做一张自己需要的海报吧 ^_^

首先 这就是我们需要用到的软件了
蘑菇家用的是 Photoshop cs2
但是这些基本功能 别的版本的PS 也是可以用的 所以大家放心
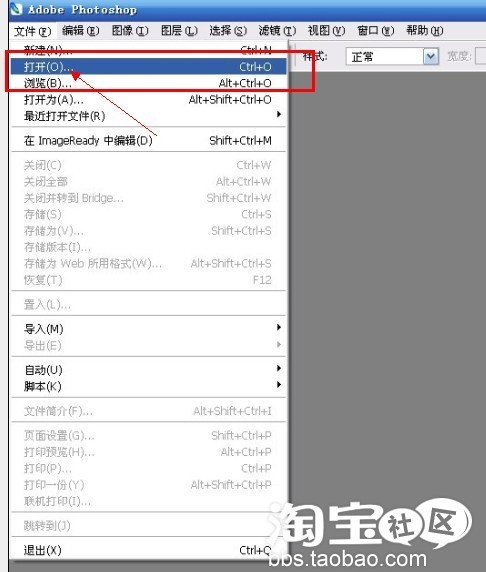
首先 打开一张所需要的图片

这是 蘑菇的这张海报 需要的这张图图
大家可以看到 边上橘黄色的部分是有字的 但是这里 我们不需要
所以 我们准备把它处理掉
首先 我们新建一个图层
点击下面这个按钮
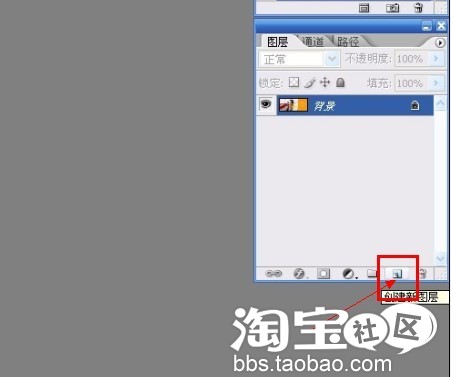
然后
我们可以在图层区域 看到我们新建的透明图层
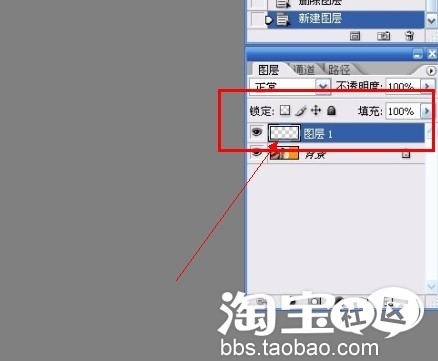
![]()
我们就在这个新建的图层上操作
然后 我们用矩形边框工具 把需要修改的地方 圈选住
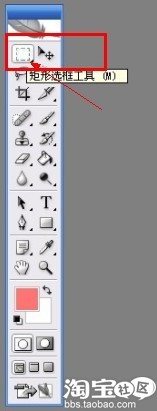
像这样!!

然后用吸管工具 点击 吸取周围的橘黄色
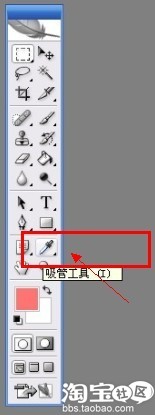
然后用油漆桶工具 把选区内的字体颜色全部盖住
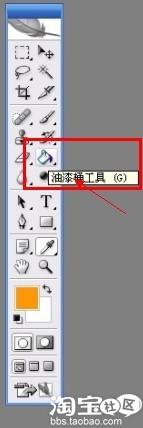
点击选区内 颜色就被覆盖了 ^_^

然后 我们需要做出黄色的字体打底色
我们用画笔工具 并把它调成明黄色
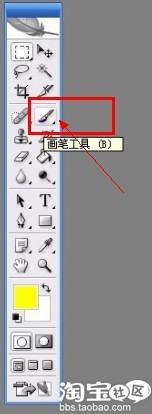
然后 我们再新建一个图层 在新的图层上操作
用画笔 画成像下图这样的图形(类似于云彩?? 嘿嘿)
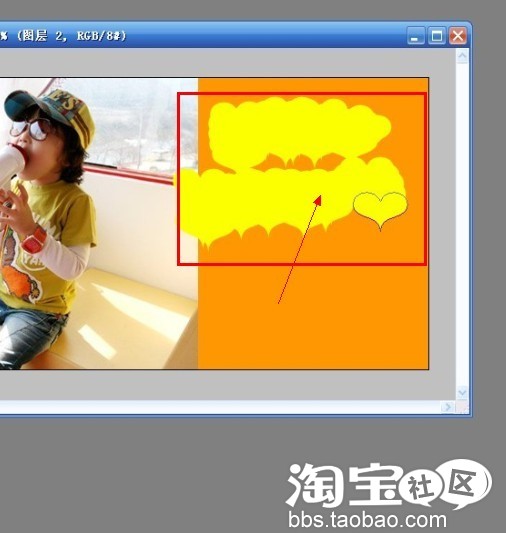
![]()
然后问题又来了!!
这个明黄色周围的白色描边效果是怎么出来的呢
用右键点击明黄色打底的这个图层
选取 混合选项
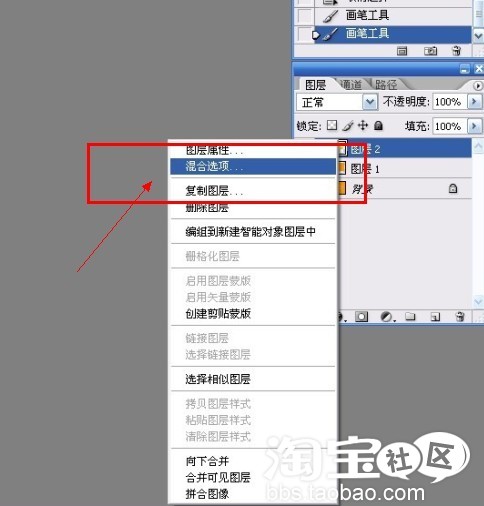
勾选 描边
我们可以看到 因为颜色是红色的 所以 边缘就是红色的
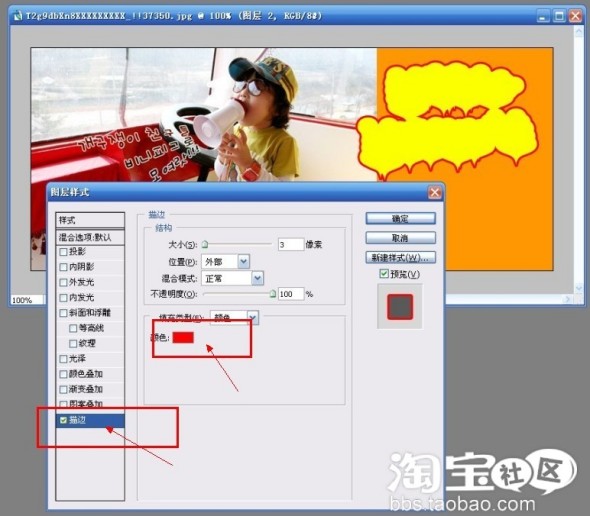
所以 我们把颜色变成白色 看着会更明快 ^_^
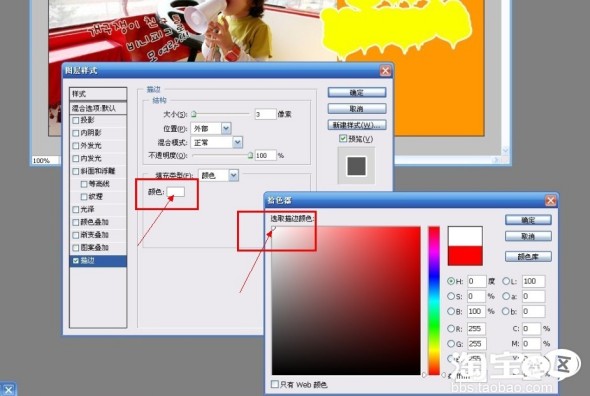
用 文字工具
打上我们需要打的文字
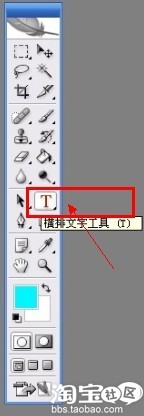
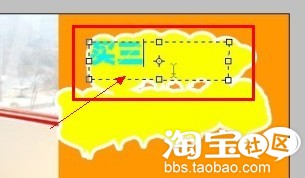
然后用同样的方法 进行描边
用黑的 会比较能衬托出这个浅蓝色
以下所有字体都是这个方法写上的
大家可以重复
说到这
不得不说 字体大小的问题
如何调整呢???
我们可以用右键点击想要变换大小的图像或文字
(注意:一定要在那个图像所在的图层上编辑呦)
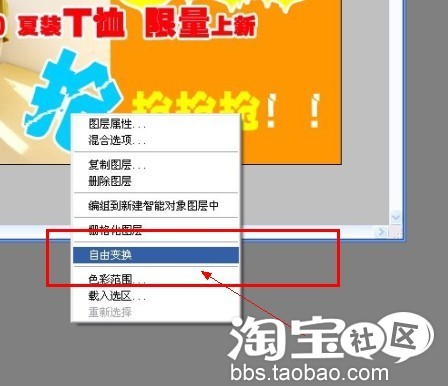
然后 选择好 自由变换
就可以拉大 拉小 旋转图像了 ^_^

等大家都编辑完成了
怎么存储呢
下面 蘑菇再来教大家怎么存储
用右键点击 图层栏 右上角的小箭头(向右的小箭头)
选取 拼合图像
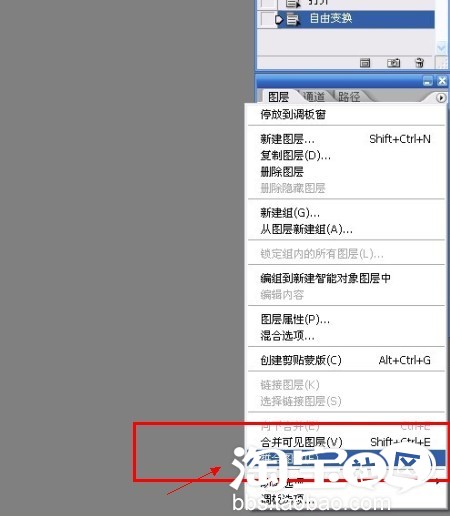
然后 就变成了一个图层
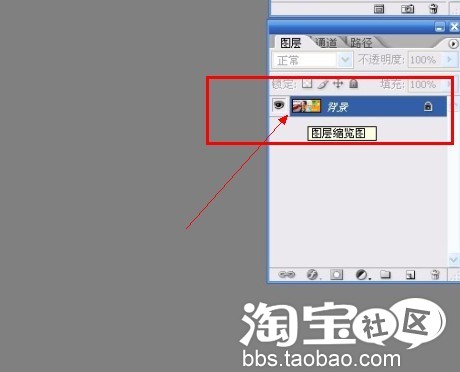
这样的情况下
大家就可以另存为了
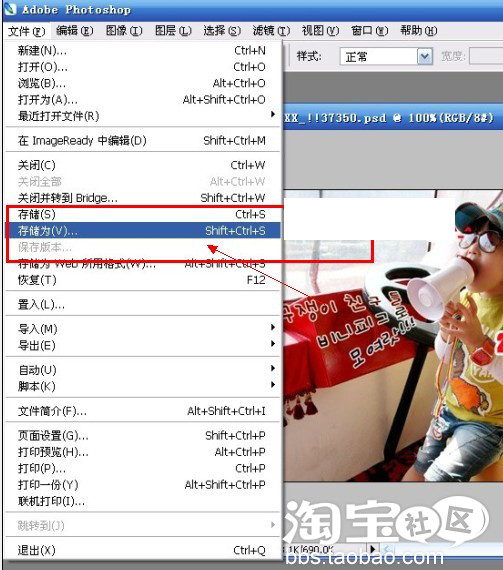
记得存的时候 一定要存(选取)JPEG格式的文件哦
这个是很普遍的图片的格式哦
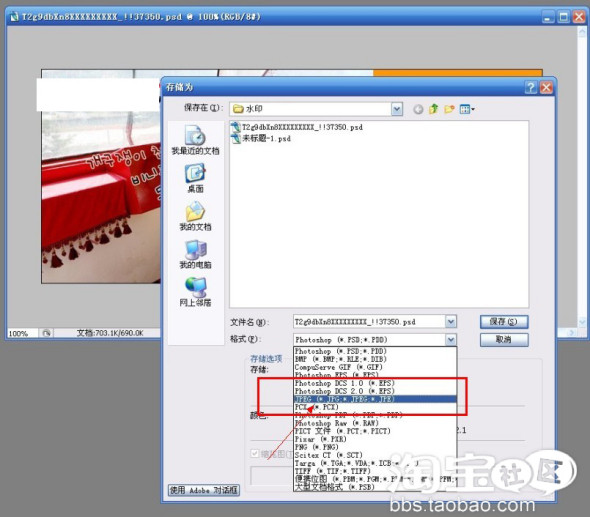
点保存 会出现画质质量的选项
选最佳 大文件 然后就可以最后确定了
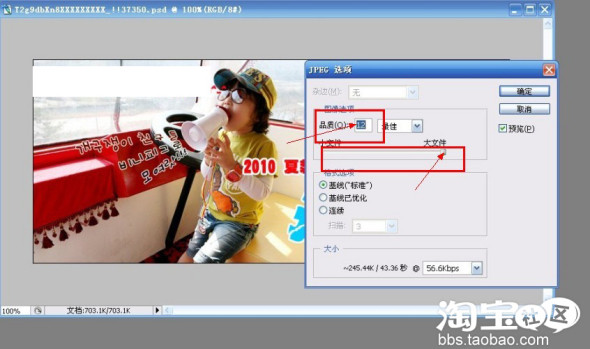
|