|
首先运行程序,点击主界面上工具条上的“图像”按钮打开一幅图像,界面显示如下,这时,可看到这幅图像的背景是相当差的:
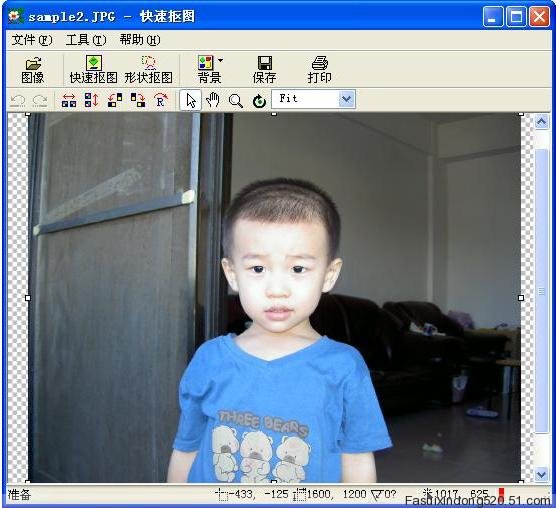
点击主界面上工具条上的“快速抠图”按钮,“快速抠图”对话框弹出:
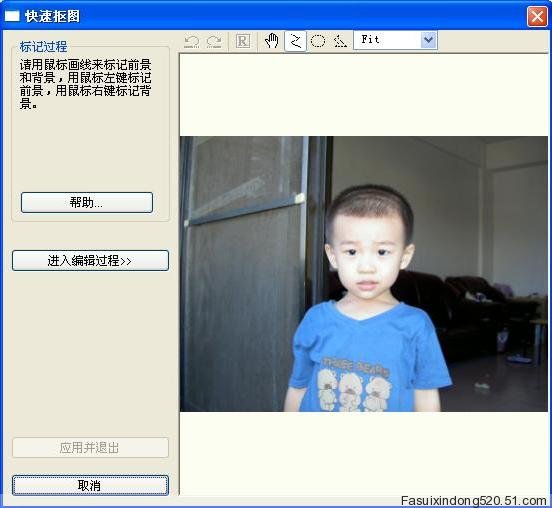
按住鼠标左键,用鼠标在前景(小孩)上随便划拉几下,如下图:
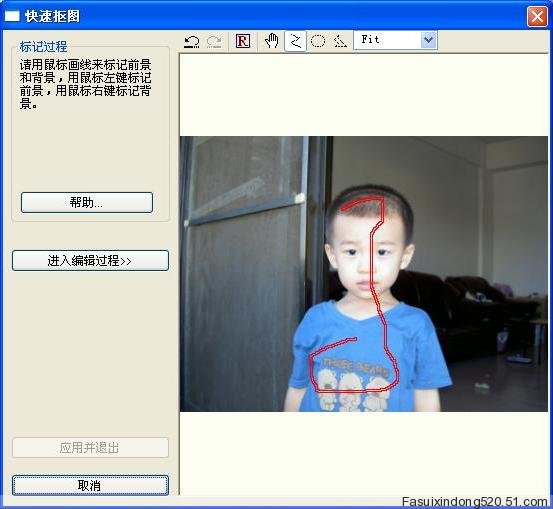
按住鼠标右键,用鼠标在背景上随便划拉几下,当放开鼠标时,程序就自动地把前景轮廓抠出来了,如下图:
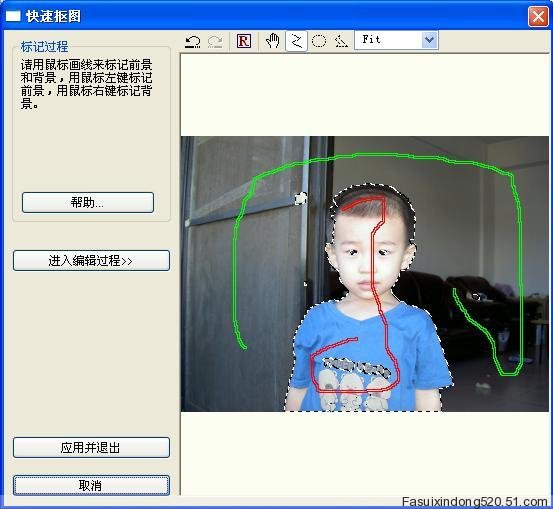
用鼠标分别在前景和背景上再多划拉几下,程序就会抠出更加精确的前景轮廓,如下图:
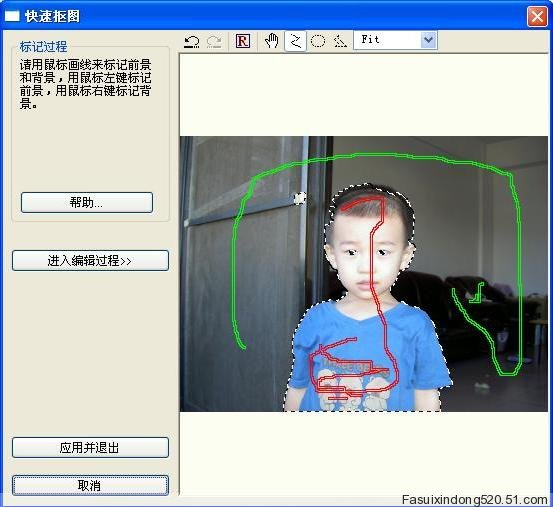
二、编辑选择区
点击“进入编辑过程”按钮,程序切换到“编辑过程”。
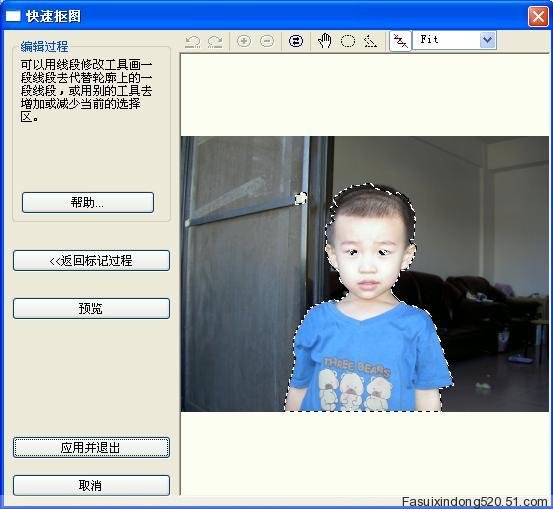
点击工具条上的多边形按钮,使它变成按下状态。然后用鼠标画多边形,把图像上的眼睛部份包围起来,眼睛部份就会被加入到当前选择区中。如下图:
(多边形的用法是:用鼠标左键点击,然后放开鼠标,移到另一个点的位置,再用鼠标左键点击,然后放开鼠标,再移到另一个点的位置......,最后双击鼠标左键结束。)
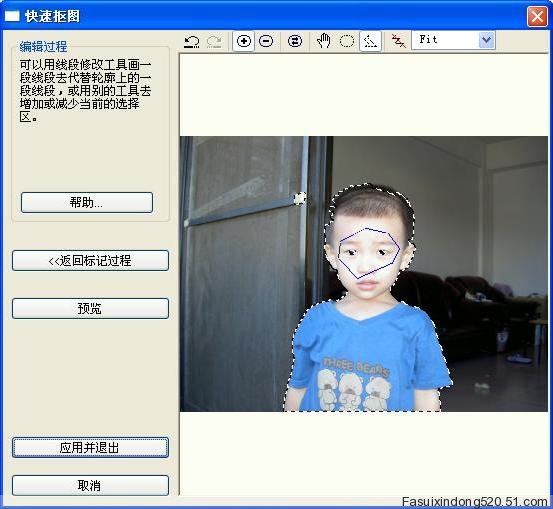
点击工具条中的“从选择区减去模式”按钮,使它变成按下状态,然后用鼠标画多边形,把图像左边的小白块包围起来,图像中的小白块就会被从当前的选择区中减去。如下图:

三、替换线段
注意到小孩头部的一段轮廓是凸凹不平的:
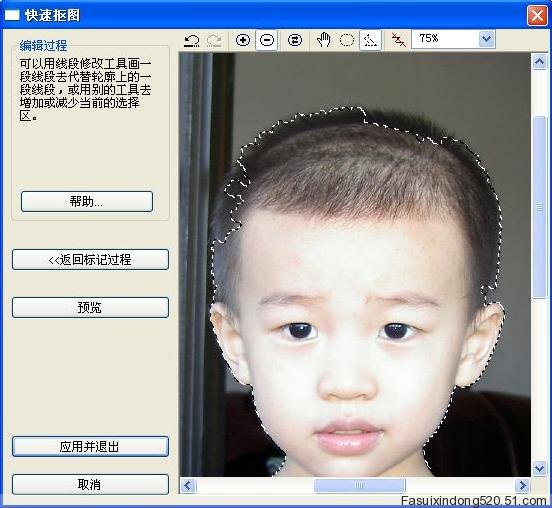
点击工具条上的“修改线段”按钮使它变成按下状态,然后用鼠标画线段去替换凸凹不平的那一段轮廓。“修改线段”工具的用法跟“多边形”工具的用法类似:用鼠标左键点击,然后放开鼠标,移到另一个点的位置,再用鼠标左键点击,然后放开鼠标,再移到另一个点的位置......,最后双击鼠标左键结束。不过,一定要使新画出来的线段跟原来的轮廓有至少两个交点,在最外边的两个交点之间的轮廓就会被新画的线段替换。
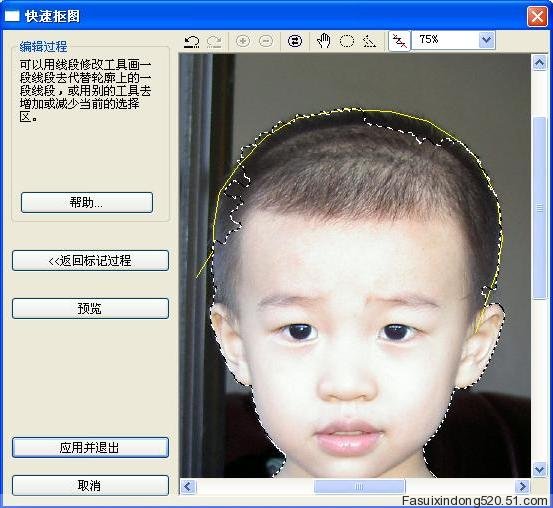
修改过的轮廓如下图:
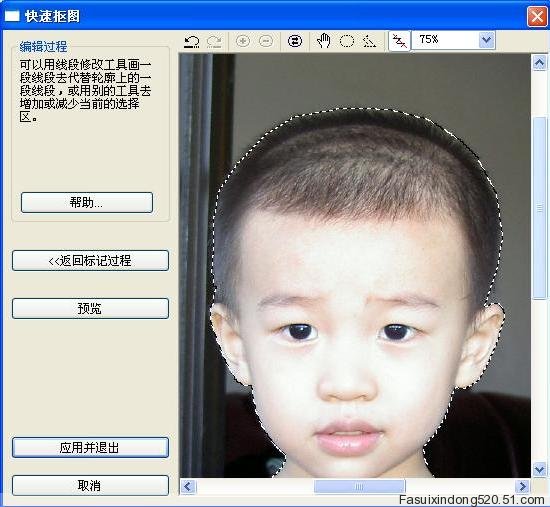
四、最佳抠图效果
对于一些前景、背景的边界比较分明的图像,按第一步的说明使用,就能取得比较好的抠图效果。但对于一些前景、背景的边界比较模糊的图像,程序需要更多的前景、背景的提示。这时,就需要用多边形来标记前景、背景,以取得最佳的抠图效果。
运行程序,点击主界面上工具条上的“图像”按钮打开一幅图像,并点击“快速抠图”按钮进入“快速抠图”对话框:
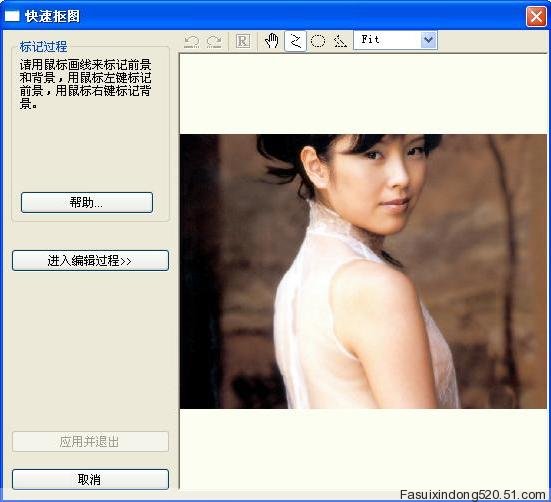
点击工具条上的多边形按钮,使它变成按下状态。用鼠标左键沿着前景的内侧的边缘进行标记,不需要准确地标记在边缘上,只需要粗略地标记就可以了。如下图所示,红色的多边形框起来的部份是前景。(多边形的用法是:用鼠标左键点击,然后放开鼠标,移到另一个点的位置,再用鼠标左键点击,然后放开鼠标,再移到另一个点的位置......,最后双击鼠标左键结束。)
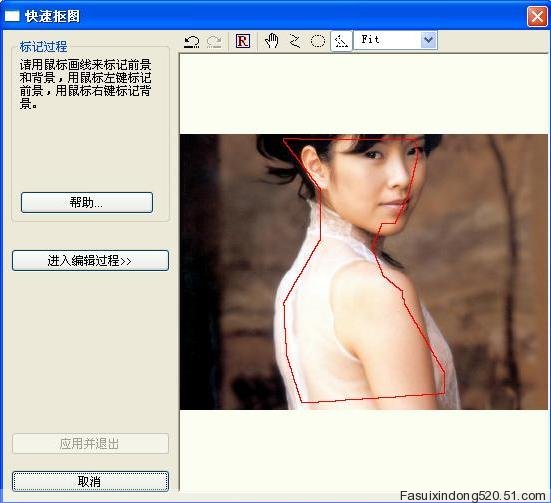
用鼠标右键沿着背景的边缘标记左侧的背景,同样不需要准确地标记在边缘上,只需要粗略地标记就可以了。当双击鼠标结束标记背景过程时,程序进行自动抠图的结果如下:
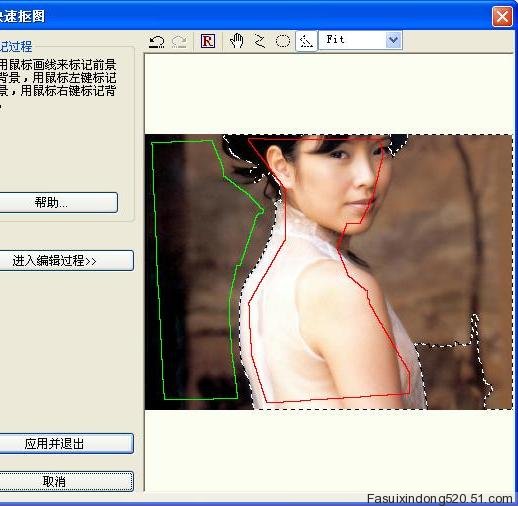
用鼠标右键沿着背景的边缘标记右侧的背景。当双击鼠标结束标记背景过程时,程序进行自动抠图的结果如下:
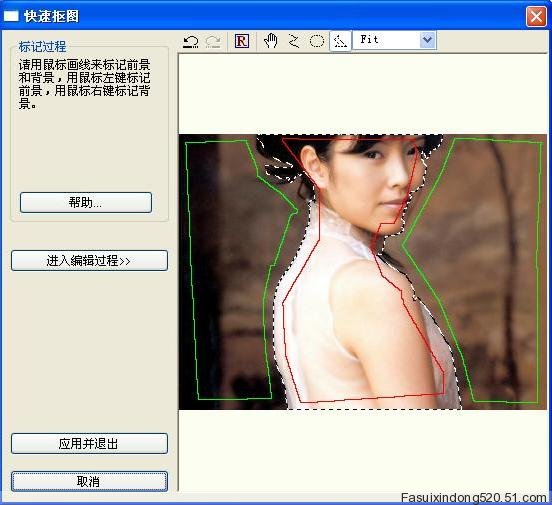
五、换背景
点击“应用和退出”按钮,程序就会回到主界面,前景就会被从背景中抠出来,如下图:
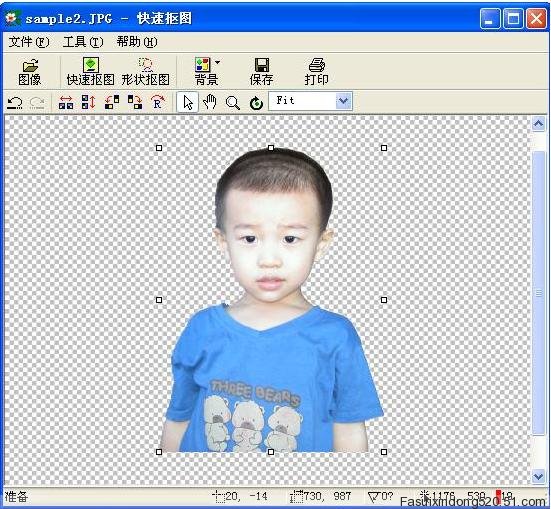
选择“背景-->背景图像”可以把背景换成一幅新的图像,如下图所示。也可以选择“背景-->背景颜色”把背景换成别的颜色:
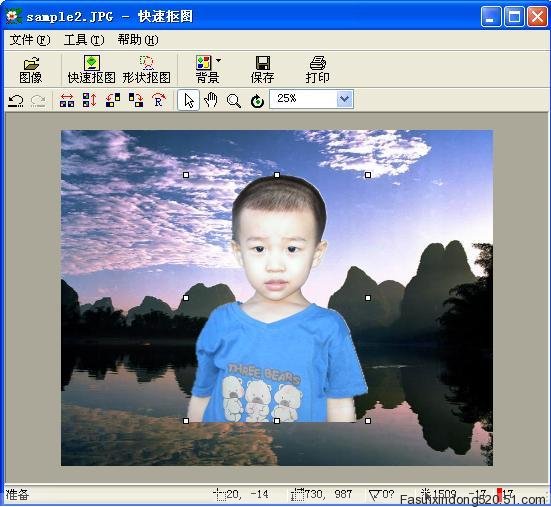
六、保存和打印
最后是把结果保存成新的图像或者打印出来了。按“保存”或“打印”按钮,就弹出“图像输出”对话框,拉动矩形框选好要输出的部份,再按“保存”或“打印”按钮,就可以保存或打印选择的部份了。

这个时候你会发现保存不了,哦,原来是需要注册的,当然了大家都想用免费的,我是这么做的,到这一步的时候,我就把抠好的图截下来,虽然图片效果要差一点,但是不用出钱啊
|