|
现在教大家自己做烟花哦,想要怎样的就做怎样的,颜色也可以自己调整,
关键是自己做,又省钱了,还能学到一个技巧,哈哈~~~  
先给大家来张效果图,

开始吧.....
1、新建一个图片文件:依次打开“文件--新建”,安装下图设置属性
(宽度和高度可以再大一点,最好不要小了,否则效果不好,背景不要设成
有颜色的了哦):
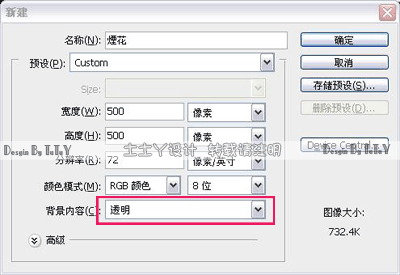
2、使用“油漆桶”工具,把背景层喷为“黑色”的,
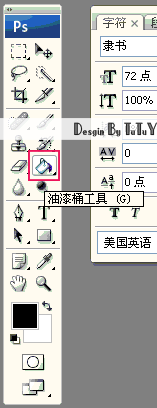
3、创建一个新图层,如图在ps的右下角:
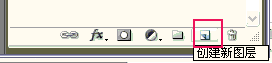
4、在新图层上,使用“画笔”工具,颜色调为“白色”,画笔最好调得
细一点儿,在图片上点右键可以调画笔,如图:
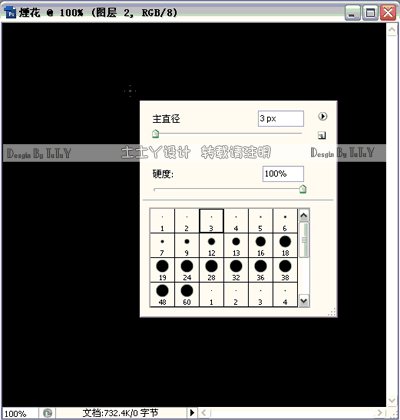
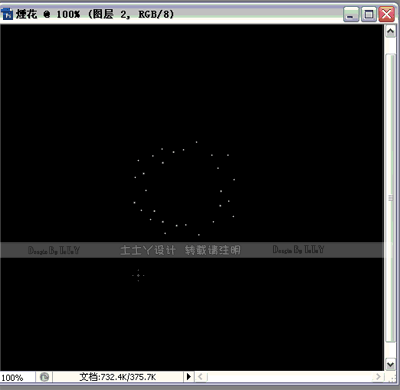
关键部分了哦!!!
6、使用极坐标调整图形,依次选择:“滤镜--扭曲--极坐标--极坐标到平面
坐标”:
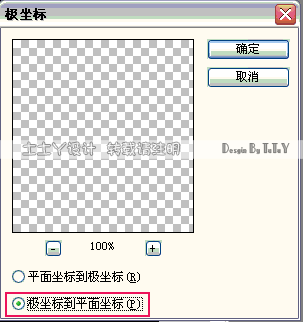
7、旋转图片,依次选择:“编辑--变换--旋转90度(逆时针)”
8、吹风哈,依次选择“滤镜--风格化--风(向右)”(可以重复几次,自己决
定哦~)
9、旋转图片,依次选择:“编辑--变换--旋转90度(顺时针)”(注意哦
~)
10、使用“极坐标”恢复图片,依次选择:“滤镜--扭曲--极坐标--平面坐
标到极坐标”:
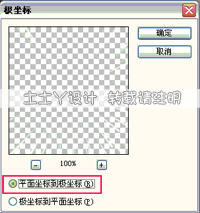
好了哦,有点儿效果了~~ 看看各步骤做完后的图片效果吧:
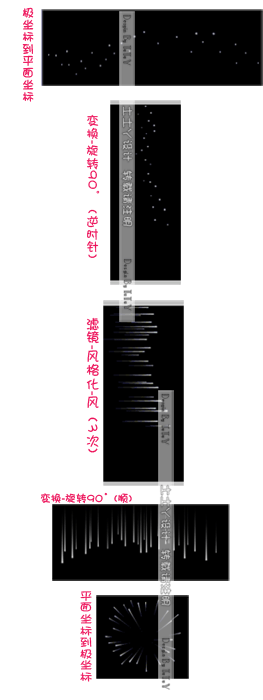
11、添加点儿杂色,增加星火的效果,依次选择“滤镜--杂色--添加杂色”
12、现在来调整颜色吧,依次选择“图像--调整--色相/饱和度”,注意要选
中右下角的“着色”,然后拖动三个滑动块,就可以调整颜色了哦
13、可以用铅笔点一些亮点,增加效果哦,看看最终完成图吧(下面一幅
是增加了亮点的):
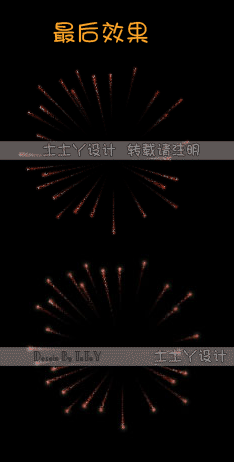
补充:
如果想做一个文字的烟花,可以先输入字,然后 [转换文字为路径],再
用设置好的画笔 [描边路径]。后面的过程就一样了哦。
做好烟花后,拖到想要的位置,调整透明度等,做出想要的效果~~
|