.最近上了新货 ,在网上发布新品时发现厂家发的宝贝照片的尺寸和网上的要求不一样,浪费了很多空间,例如图(1),以前自己学过Photoshop,所以将好多宝贝照片进行了修改,例如图(2)或图(3).如果不会Photoshop的朋友可以坐下来看看,也许会有收获哦,PS高手就不浪费你们宝贵时间了 ,在网上发布新品时发现厂家发的宝贝照片的尺寸和网上的要求不一样,浪费了很多空间,例如图(1),以前自己学过Photoshop,所以将好多宝贝照片进行了修改,例如图(2)或图(3).如果不会Photoshop的朋友可以坐下来看看,也许会有收获哦,PS高手就不浪费你们宝贵时间了 , ,
 (1) (1) (2) (2) (3) (3)
下面我就用图例给大家演示一下制作过程,图(2)的制作比较容易,只需用"裁切"工具就可以办到了,我重点给大家演示一下图(3)的制作方法:
首先,选择菜单里的"文件---新建",新建一下空白图片
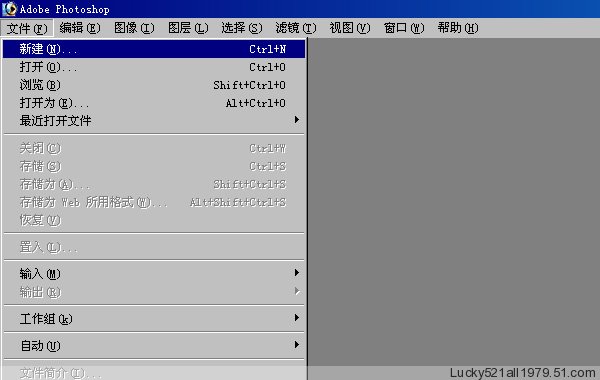
尺寸如下所示
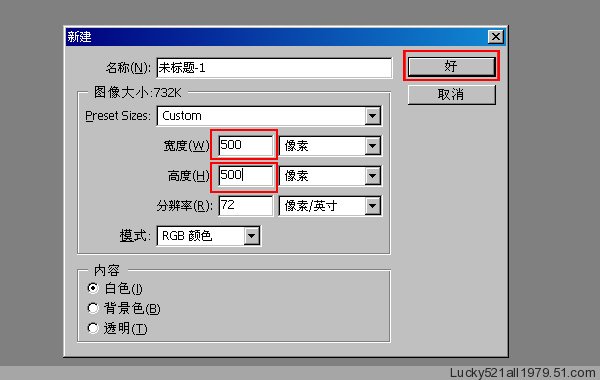
然后点"好"
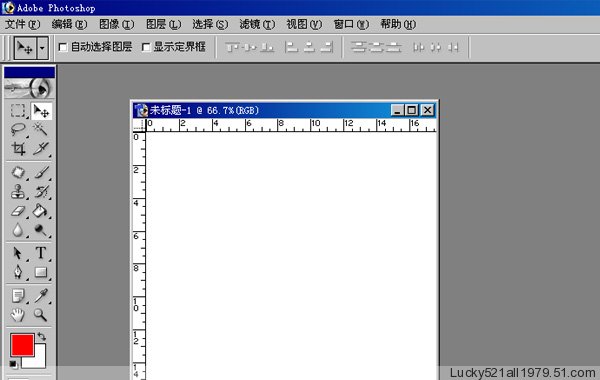
然后选择"文件----打开",打开所需的图片

选择图中所示的"移动"工具
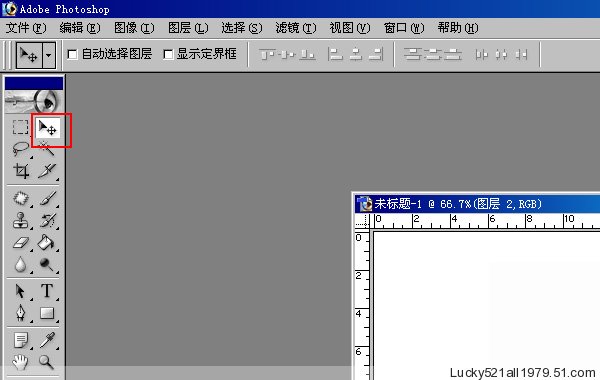
点住鼠标左键将图片拖到空白图片中

将另一张图片也拖到空白图片中
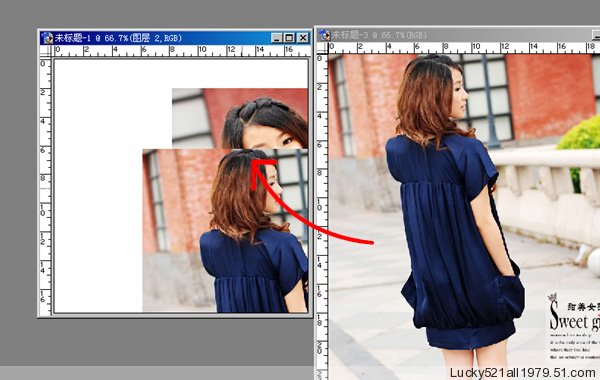
选择菜单中的"编辑---变换---缩放"
按住shift键的同时用鼠标左键点在图中所示位置移动,将图片缩放到适合的大小后放开
然后回车确认
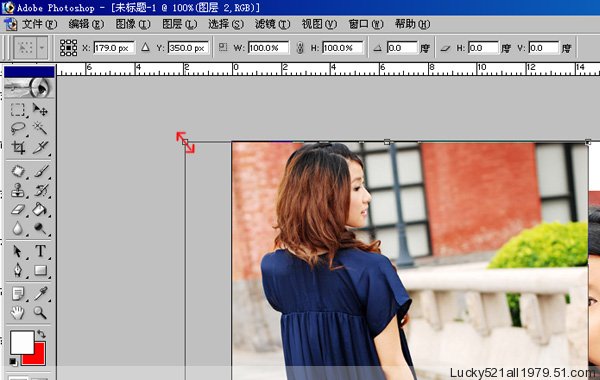
选择图中所示"套索"工具
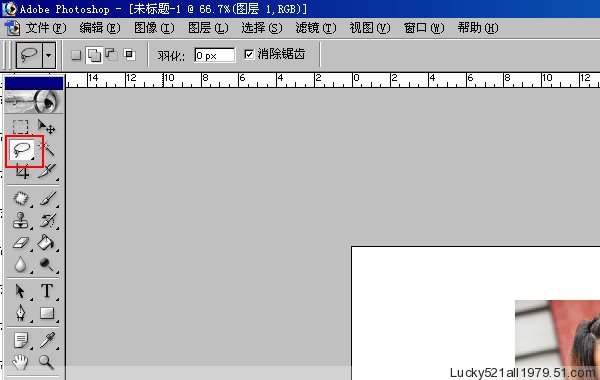
点住左键,移动鼠标,圈住所需部分

选择菜单"选择---羽化",选择数值"30",点"好"
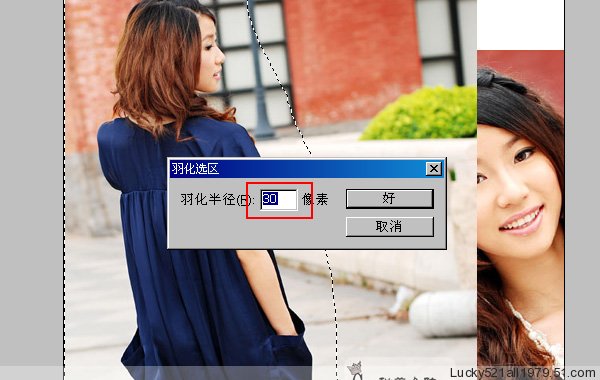
确认操作的是所需图层后,点下方"添加蒙版"按钮
(蒙版的好处是并没有将不要的部分删掉,而是隐藏掉了,万一失误后还可修改回来)
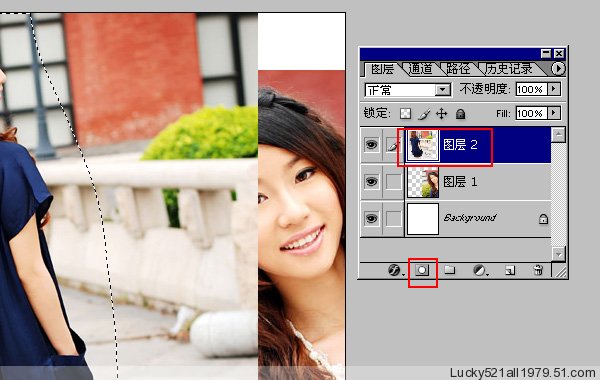
如下是使用蒙版后的效果

然后选择另一张图片的图层

选择菜单中的"编辑---变换---缩放"
按住shift键的同时用鼠标左键点在图中所示位置移动,将图片缩放到适合的大小后放开
然后回车确认

制作就基本完成了,
如有不满意的地方可以点蒙版(1)后,选择(2)"橡皮擦"工具擦去不需要的部分或添加回需要的部分,
(3)可切换前景色和背景色,
当前景色为白色时,可擦去不需要的部分,前景色为黑色时可以添加回需要的部分.

接下来就是保存,选择菜单"文件--保存"出现下面的对话框,选择jpg或gif格式

下面的对话框,图像品质选"高",图片大小一般不会超过120k,如果超过了还可选更低的数值
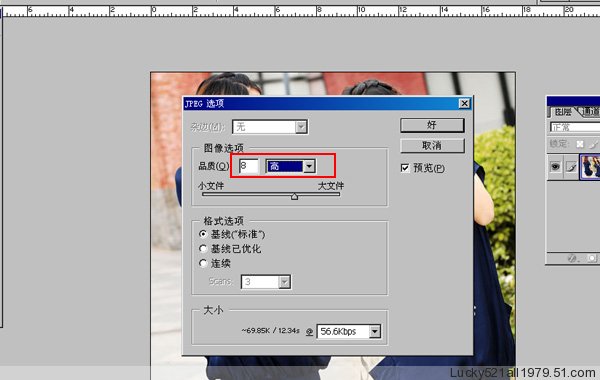
宝贝图片要求500x500像素(开始新建图片时已定为这个尺寸),图片应小于120k,jpg或gif格式,这些条件都做到了。
这就是完成后的效果

这样就可以去发布宝贝了.
|