|
首先我用的是PHOTOSHOP CS3版本的,从百度上面搜索就有哦~!
先看看最终效果图吧
好了,不说废话了,进入正题吧~!
第一步:打开PS,文件新建,或者Ctrl+N,新建一个空白画板;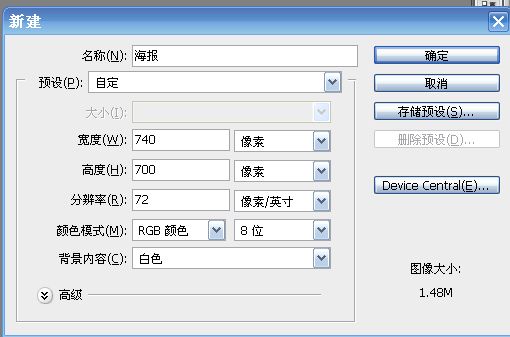
第二步:新建一个图层, 使用渐变工具,点击 使用渐变工具,点击  在渐变属性栏中设置渐变颜色,颜色为(R149、G152、B159)和(R26、G24、B27),如图 在渐变属性栏中设置渐变颜色,颜色为(R149、G152、B159)和(R26、G24、B27),如图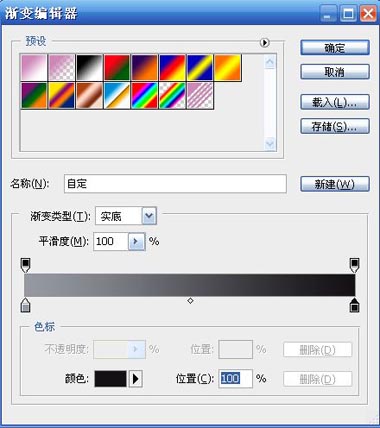 然后单击“径向渐变”按钮 然后单击“径向渐变”按钮  ,设置完成后,从画面左边拖动创建渐变, ,设置完成后,从画面左边拖动创建渐变,
如图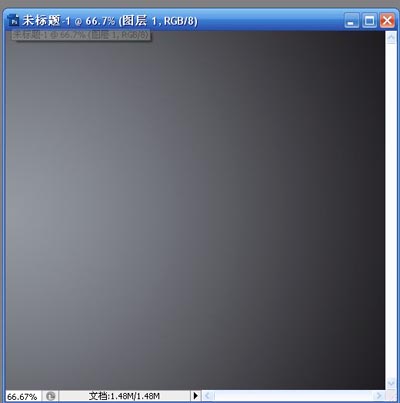
第三步:使用画笔工具,设置前景色为白色,新建图层2,在画笔属性栏中,选择一个比较柔软的画笔,比如  ,如图所示,大小不同的点分散不同地方, ,如图所示,大小不同的点分散不同地方,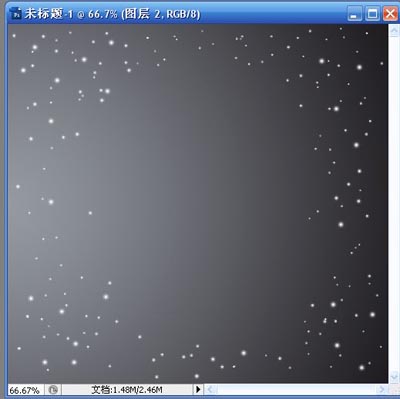 创建满天星的效果 (提示:改变画笔的大小可通过“[”和“]”来变换,但必须是英文的状态下才可以操作) 创建满天星的效果 (提示:改变画笔的大小可通过“[”和“]”来变换,但必须是英文的状态下才可以操作)
第四步:使用多边形套索工具,创建一个长条,如图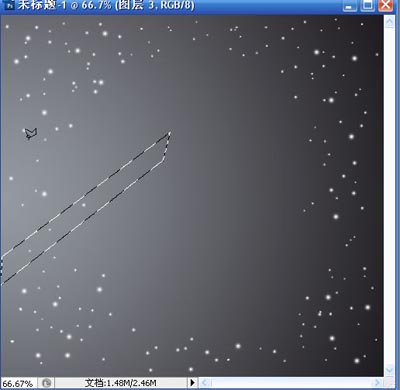 使用渐变工具并在其属性栏里面选择“前景到透明”的渐变类型,设置前景色(R231、G127、B241),(颜色可根据自己的喜好改变),如图创建渐变 使用渐变工具并在其属性栏里面选择“前景到透明”的渐变类型,设置前景色(R231、G127、B241),(颜色可根据自己的喜好改变),如图创建渐变
第五步:重复第四步的方法,分别在不同的位置创建渐变,一个光束一个图层,完成所有光束以后,按住Ctrl,选择所有光束的图层,然后Ctrl+G,归拢到一个组里面;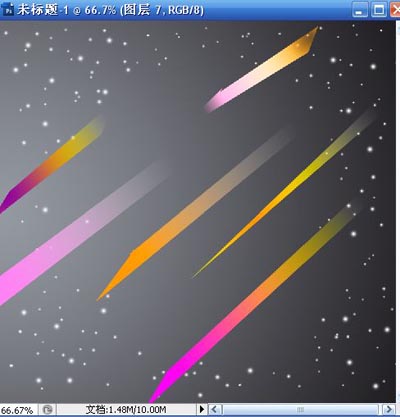 
第六步:添加大小不一的小图片到不同的位置,可用Ctrl+T调整图片的大小,如图
第七步:添加人物,(可根据自己的喜好,这里我选一个美女),使用移动工具 移动到合适的位置,Ctrl+T调整大小,如图
第八步:在人物图层的下面新建一个图层,制作云星的效果,这里需要下载一个画笔,下载以后使用画笔工具在合适的位置上添加云星效果,如图
第九步:给人物添加光晕,选择人物的图层,按Ctrl单击这个图层的缩览图,将这个图层载入选区, 执行“选择,修改,扩展”命令,扩展量为10像素, 执行“选择,修改,扩展”命令,扩展量为10像素,
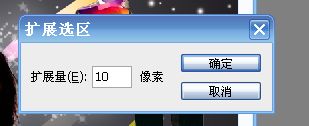 单击确定,点击矩形选框工具的按钮 单击确定,点击矩形选框工具的按钮  对着人物单击鼠标右键,选 对着人物单击鼠标右键,选
择“羽化”“羽化半径”为50像素,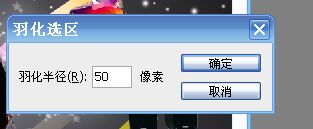 确定,新建一个图层置于人物下面,前景色设置为白色,填充 确定,新建一个图层置于人物下面,前景色设置为白色,填充
第十步:重复第九步的将人物载入选区,扩展选区,执行矩形选框工具,单击右键,“羽化”,“羽化半径”为20像素,设置前景色为(R231、G127、B241),如图
|