|
刚做淘宝,很多东西不会,但由于自己用电脑多,所以对PS还算熟悉,下面说说我是如何对图片进行处理(背景更改,色度调节等)的:
1,PS操作界面介绍,不多说了,看图即可明白:
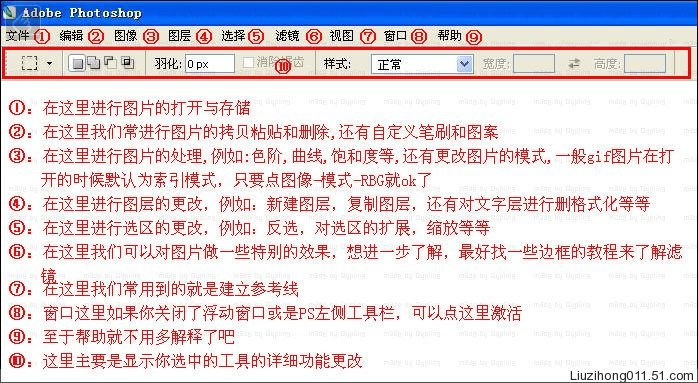
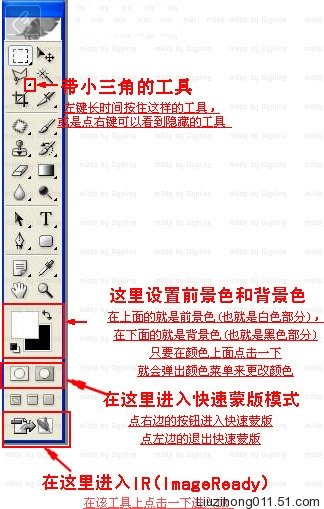
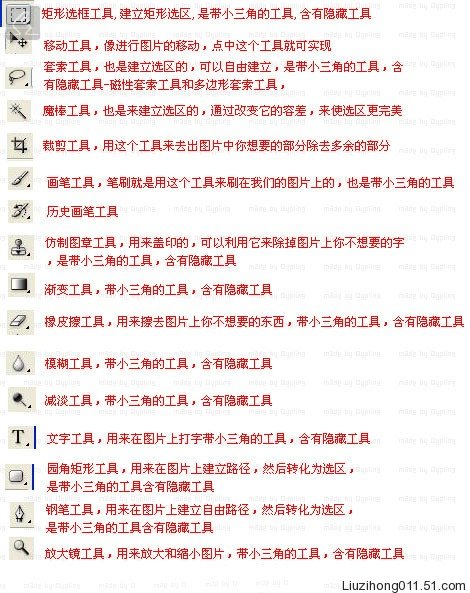
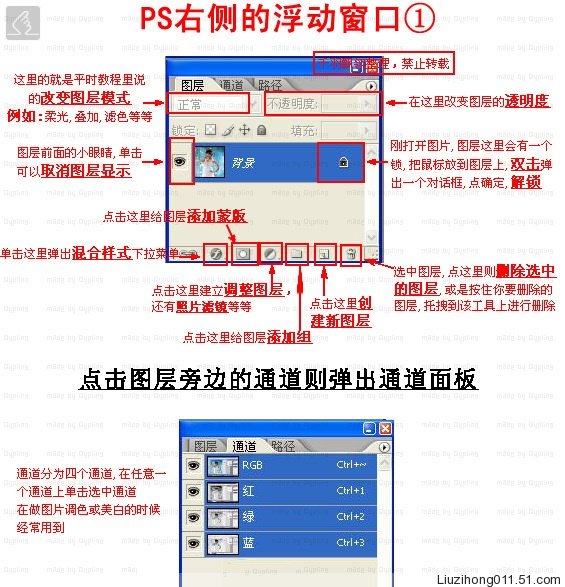
2,熟悉了界面,让我们来试着操作一下吧,先打开一幅原始拍摄的宝贝图片吧,打开后按CTRL+J复制一个图层,便于操作,可将背景层的图层面板上的小眼睛去掉把背景层隐藏。如图:
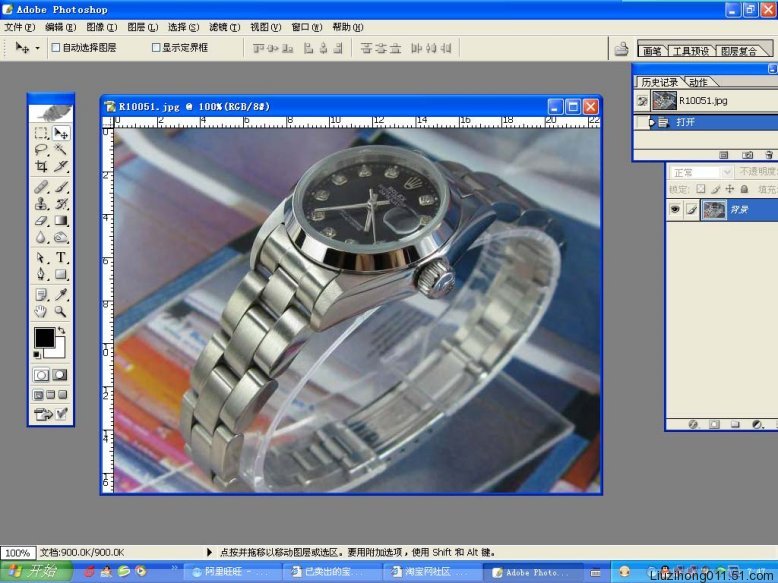
3,下面我们进行抠图操作,抠图很多方法,可以用多边形套索工具,路径抠图,钢笔抠图,这里介绍最精确的抠图工具钢笔工具,这个需要耐心,希望大家操作时想想下面完美的图像效果,您就会保持耐心了。选择钢笔工具,注意,这里钢笔工具要在菜单栏下面的快捷栏里设置钢笔形式为路径,如下图左上角所示。
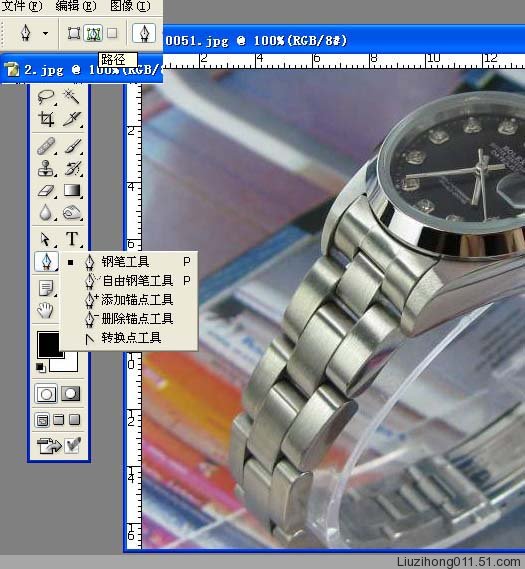
4,利用钢笔工具对所要截取的宝贝进行描边,如图,全部描边完成后,按Ctrl+“+”放大图片看描边是否精确,不精确的可用路径选择工具选择描点,对两边拉杆进行拖动调节,直到描边精确为止。然后按Ctrl+回车键将路径转化为选区。如下图所示:
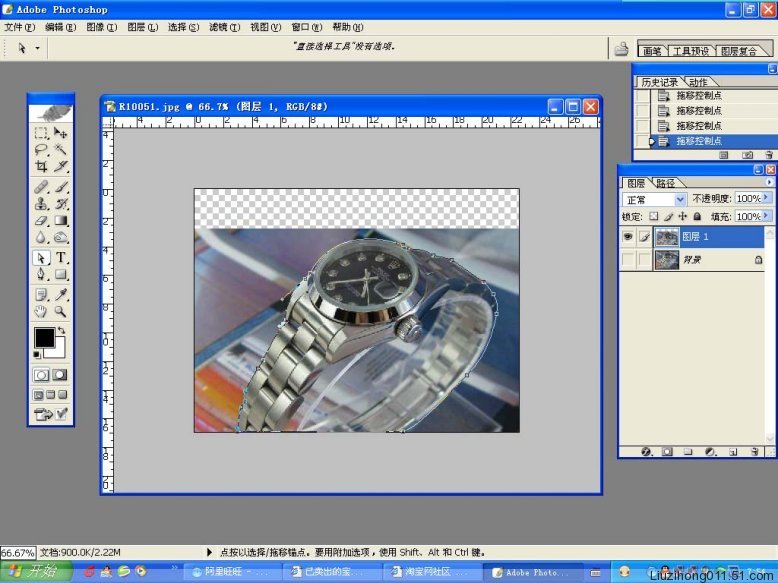
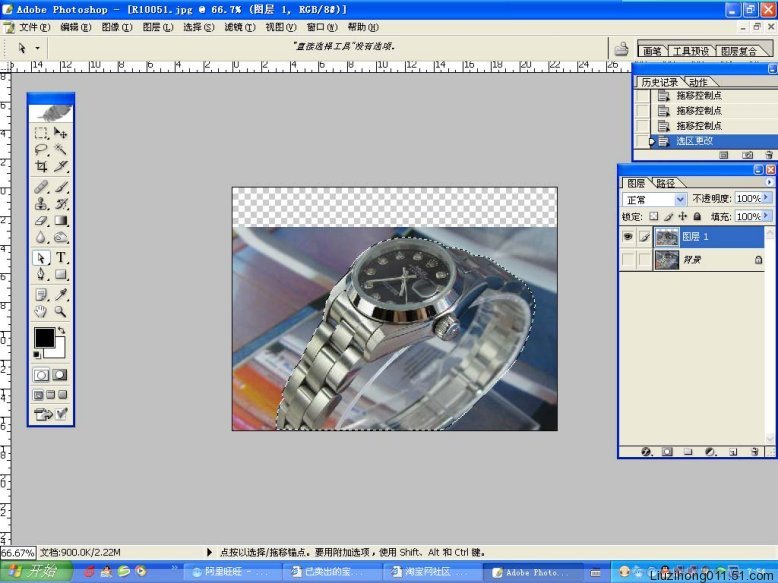
5,按Ctrl+C,Ctrl+V对选中的范围进行复制粘贴,形成新的图层(默认命名为图层2),在图层面板选中图层1,进行背景填色。一样是用钢笔工具选择,然后转化为选区,如图所示,再利用渐变填充工具对选区进行填色。如图:
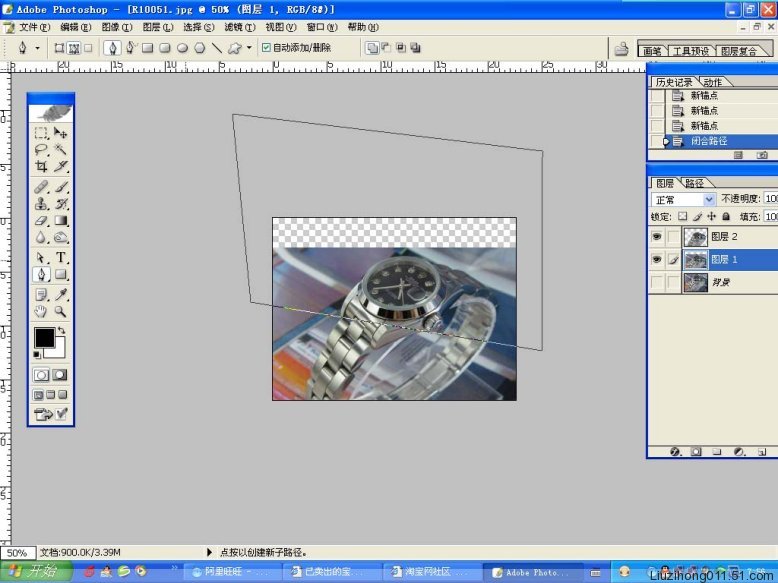

将选区反选,如下图,进行渐变填充,这里要注意明暗之间的搭配(这里我犯了个错误,后来更正的,呵呵,就不重新截图了。)
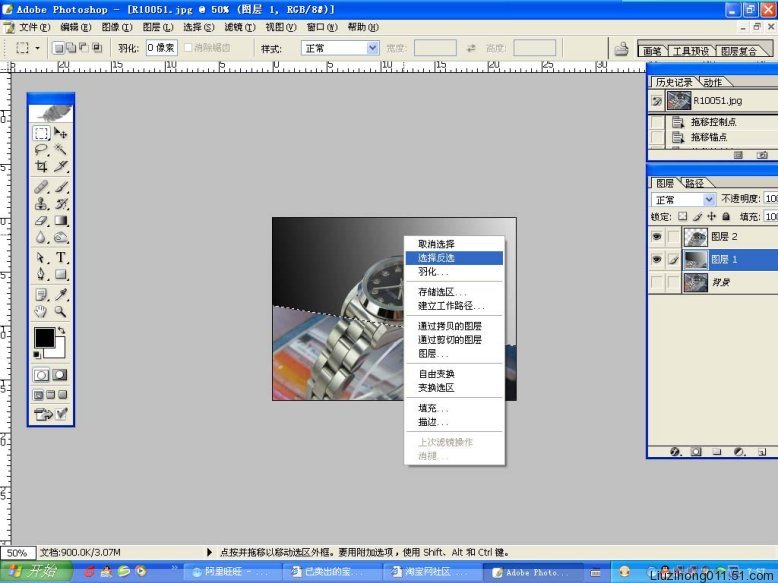
填充后先别取消选区,先复制粘贴做一个新图层,便于下面的操作。
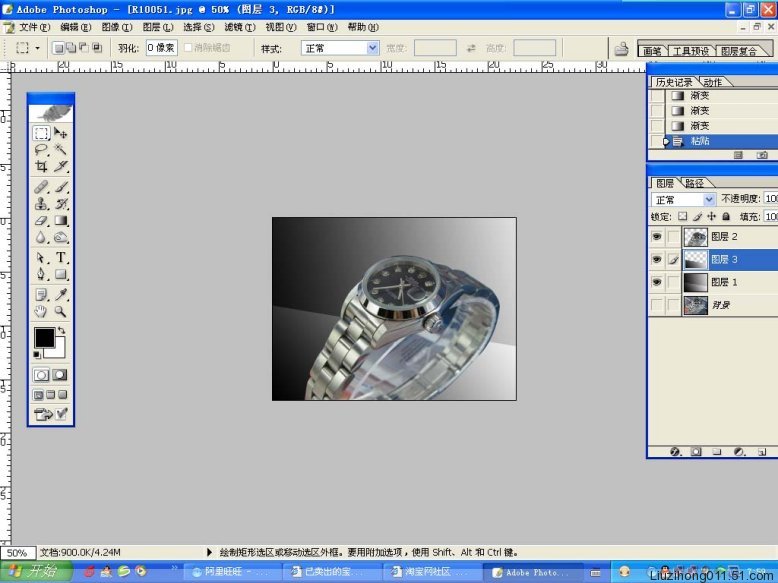
6,打开准备好的两幅帅哥图片,如图,将其中一幅拉到刚才编辑的文件中(或者先用Ctrl+A全选,在复制粘贴到要编辑的文件中),这里要特别注意图层的上下关系。

按CTRL+T进行变换,这里主要是利用大小变换和斜切按照视觉远近进行透视处理。如下图
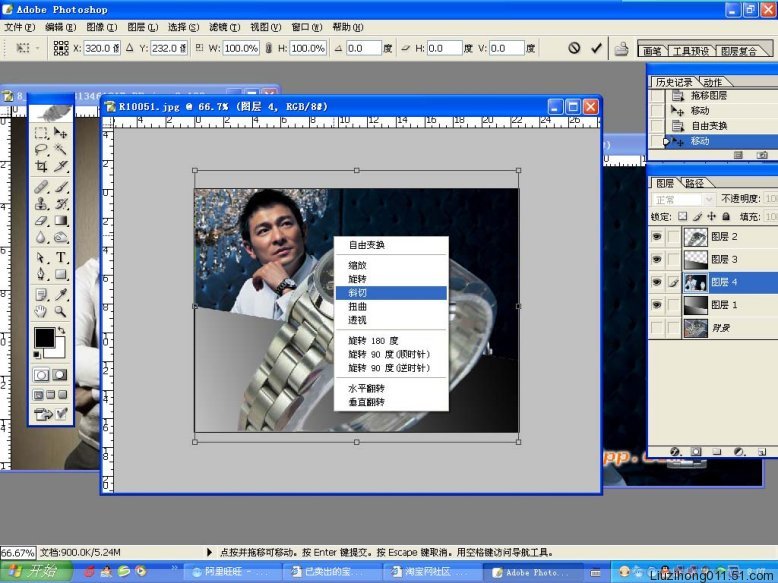
调整好后,将帅哥图层在图层面板上面的选项里将正常选项改为正片叠底,这样背景的明暗关系就被吸收到帅哥图层里来了。
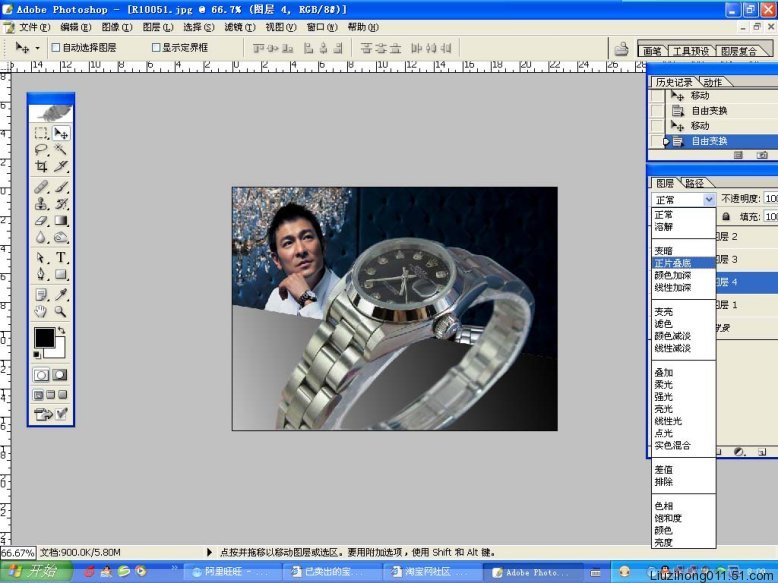
另一幅帅哥图按一样的操作方法进行操作,效果如下。
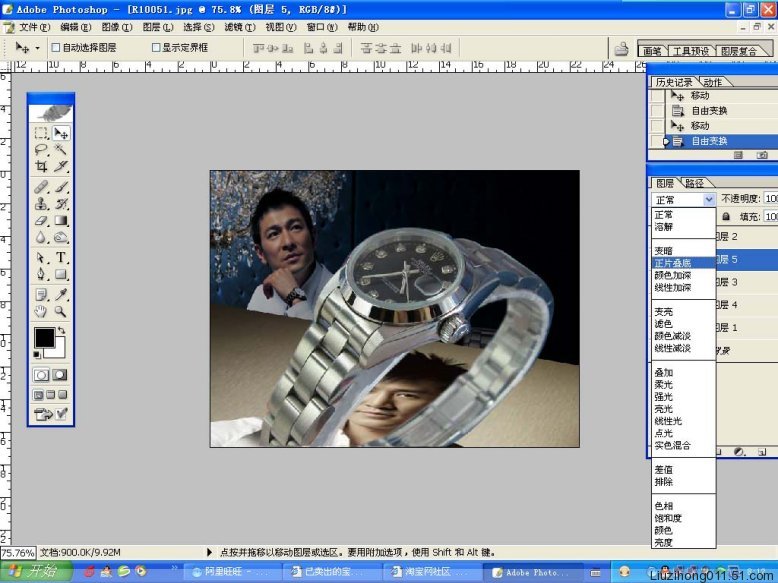
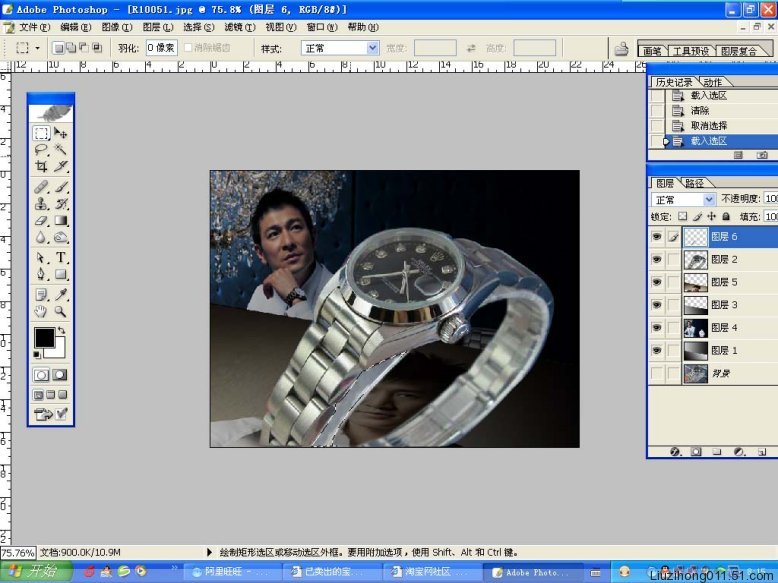
|