|
本期教程主题是做图修图,没有多少技术含量,高手可以直接飘过了。
废话少说,教程开始。在阅读本教程之前如果你使用过photoshop或者具备photoshop基础有话那就更好了,阅读起来会简单得多。
教程用的工具:1.photoshop
2.photoWORKS
3.XnView
主要就是这种,我给他们起了个名字叫“淘宝做图三剑客”,呵呵。三者搭配起来使用天下无敌了。软件的下载地址大家可以自己到搜索,这里不能贴
网址。如果实在找不到,我待会会把下载地址公布到我空间,方便大家下载。
我们先来看一下最终的效果图:

再来看一下原始图:

怎么样,效果不错吧,呵呵。
Follow me! Next
一、photoshop部分
potoshop主要工作就是裁剪并把图片调亮去斑加锐化等,扮演化妆师的角色。好,看演示。
首先我们打开原始图。
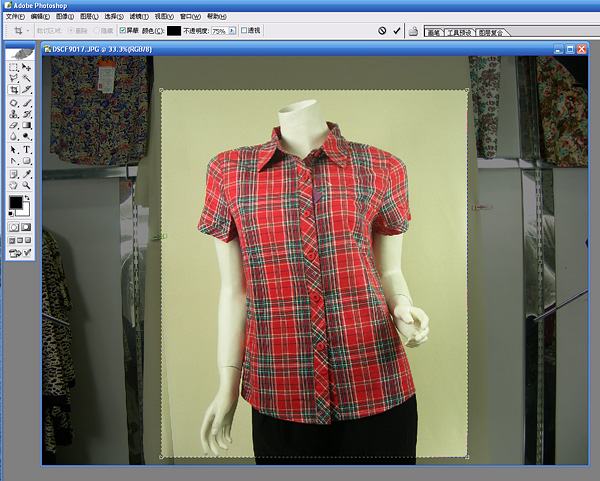
第一步:裁减,用这个工具。设定一下裁剪尺寸,调整好位置,双击鼠标就OK了。这一步很简单,需要说明的是,请保持图片大小统一,至少宽度要统
一,否则放到宝贝描述里会很不谐调。那么图片宽度多少最合适呢?这个可以自己视商品种类来定,一般图片宽度500像素就够了,太大会影响内面浏览
速度。我这里设置的都是500像素。
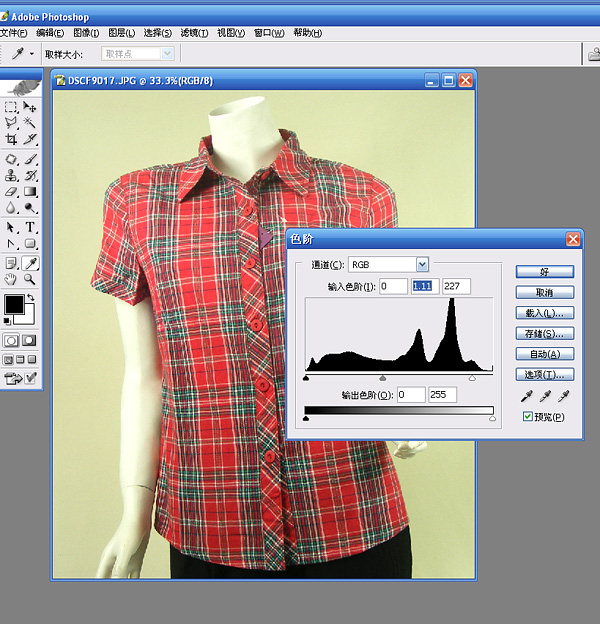
第二步:调光,我们的原始图片一般会因为拍摄的原因显的暗,如果拍摄技术不靠谱的掌柜拍出来的拍出来的图片更是惨目忍睹,呵呵。没关系,PS里
我们完全可以很简单地修改这个先天不足。
点图像->调整->色阶,快捷键Ctrl+L。打开色阶面板,把右边两个控制点,就是那个黑色的小三角形向左边调,并观察图片变化,这里没有固定参数,
自己觉得合适就可以了,调到满意后点击“好”确认。这样就可以了。
OK,你也许在别的教程里看到到使用曲线工具调光的。是的曲线也是可以的,但效果没有色阶好,因为色阶可以控制高光,中光以及低光。关于色阶与曲
线工具的效果对比这里不做演示了,你可以自己试验一下,也可以结合来使用。
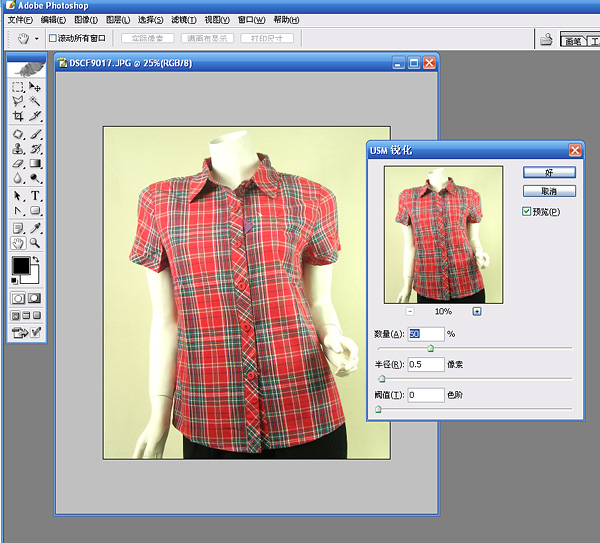
第三步:锐化,图片经过裁剪后尺寸变小了,因损失了很多像素而变的有点模糊了,这时我们可以用锐化工具来使细节及轮廓清晰起来。
点击滤镜->锐化->USM锐化,和上面一样,这里的参数也是灵活的,自己调吧。一般500象素的图片锐化半径0.5-1.0像素就可以了,当然你也可以试着调
更大值,会收到意想不到的效果哦,哈哈~~~
完成以上三步,图片基本就好看多了,有卖像了,直接保存就可以了。
方法虽然有了,但如果你有100张图片,这样一张张处理起来会很费力气的,1000张呢?我想你在处理完1000张图片后再见到图片都想吐了,呵呵。不过
不用怕,我教你一个方法,让你10分钟结束战斗。
我们注意到每个图片的处理步骤是完全一样的,这样的话我们完全可以让PS的动作来我们干活。你只要在一旁监督就OK了。
点击动作面板,会看到很多PS自带的动作,当然在学会使用动作后你也可以一一试下这些动作是干嘛用的。
点新建动作按钮,名称里可以填写一个你喜欢的名字,比如“我的淘宝”,当然也可以不填。点“记录”,你会发现那个小红灯亮了,这时你的操作会
被系统记录,我们只需要把刚刚处理单张图片的过程再做一遍就可以了,每做一步你会看到我们刚刚新建的动作下方多了一条记录。完成后点红灯前面
的停止按钮完成动作的录制,这样我们的动作就录制好了。
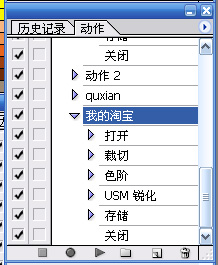
现在我们就可以批量处理了。
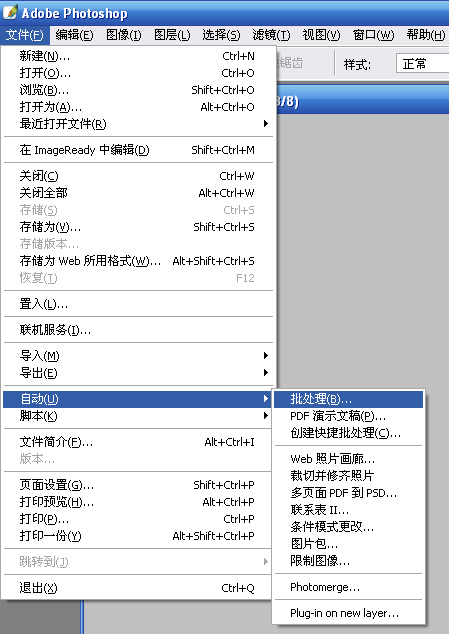
点击文件->自动->批处理,打开批处理设置面板。
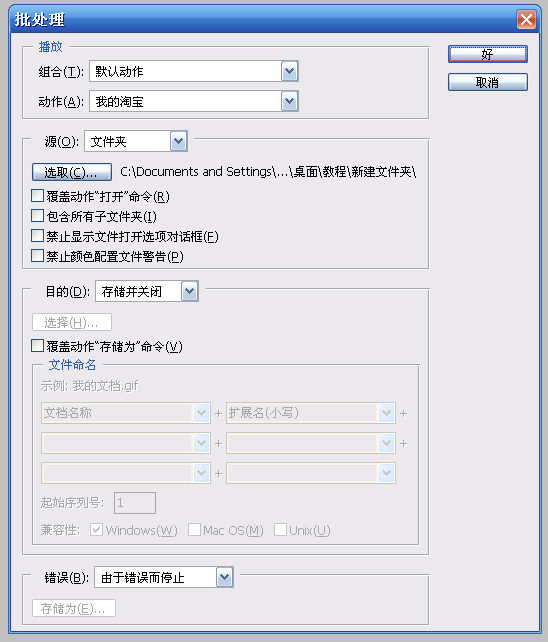
“动作”选择刚刚我们录制的动作“我的淘宝”,“源”选择文件夹,再点下面的“选取”按钮,选
择我们要处理图片的目录。这里事先要把要处理的图片copy一份放到一个目录中。其他保持默认,点击“好”。这时系统就开始工作了,怎么样,奇妙
吧,是不是不敢相信你的眼睛,呵呵!
100张图片一眨眼就处理好了,不过你别高兴的太早。打开文件夹看看已经处理好的图片吧,有的图片被切坏了吧,呵呵。

这是因为我们动作的第二步“裁切”所裁切的位置是记录我们录制动作时位置,而我们要处理的图片中的衣服不一定都是在这个位置上,所以就切坏咯。
在实际操作中我们可不能这么干。
别骂我哦,教你们一个错误的方法。现在知道为什么一开始让你们copy一份了吧,要记住这个教训哦,呵呵。删掉重来吧。
再copy一份我们继续。
经过上面的教训我们发现,让系统自动裁剪是不可能了,那我们还是自己手动裁剪之使用动作吧。
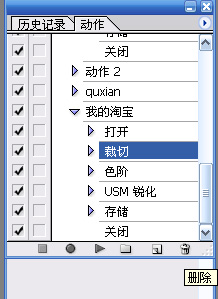
我们的动作要修改一下,删除裁剪动作,选中“裁切”,点右下角的垃圾筒删除。这时我们的动作变成这样了。
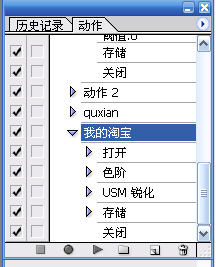
因为要手动裁剪,这时候用前面批处理的方法不行了。我们还是老实点,一张张裁剪吧。
打开要裁剪的图片,可以一次性打开多张,但不能太多,电脑会吃不消的,一般10-15张为宜。
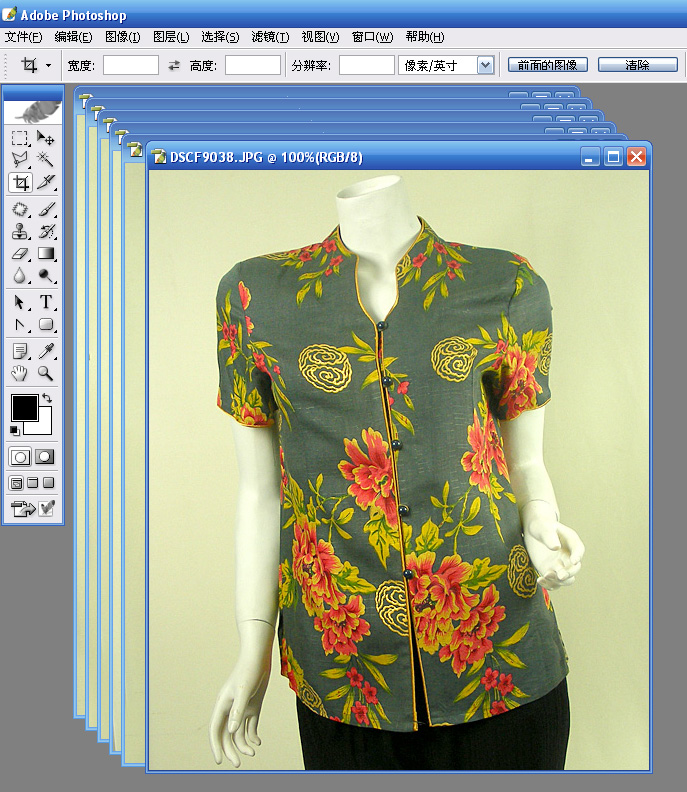
裁剪好一张后,确保“我的淘宝”为当前选中动作,点“播放”动作按钮,这样就OK了。
这回没问题了,呵呵,虽然慢了一点,不过比一张张处理还是要快很多的。
|