|
下面就进入我的第一个教程:
首先我们先来看下制作前后的两张图片对比

照片原图

制作后的海报
你是否因为相机不好,场景不漂亮 等等问题头痛,原图的背景墙面又脏又花,而且还有环境颜色影响,这时候如果你会使用PHOTOSHOP的话,这些问题就容易解决了。
下面小的不才,为亲们演示一遍,嘿嘿,高手多指点,小的班门弄次斧!
一、先将原图裁剪到适合自己店铺海报的大小(这个不用多说了吧)
关于这张图上的两根蓝线,只是辅助线,没有任何作用,因为我截图的时候没有将此线删除,在此给大家造成了误解,非常抱歉哦

二、用 路径勾选工具先将人物勾选出来(不用勾得太细致哦,大致勾出形体就行) 路径勾选工具先将人物勾选出来(不用勾得太细致哦,大致勾出形体就行)

三、勾选好后,有快捷键:Ctrl+Alt+I 反选勾好的图案区域(反选后,被选区域为人物以外的墙体),
再用快捷键:Ctrl+Shift+U 将墙体颜色去掉(这样就不会有看上去比较脏的环境环境色咯)

四、用图章工具 将墙上的黑色块面和污点等去掉(选中图章工具,按住Alt键,鼠标左键点干净的墙面,让后放掉 Alt键,鼠标左键点击要去掉的块面和污点的位置) 将墙上的黑色块面和污点等去掉(选中图章工具,按住Alt键,鼠标左键点干净的墙面,让后放掉 Alt键,鼠标左键点击要去掉的块面和污点的位置)
图章工具的笔刷及参数: 
笔刷和参数设置好后就可以开始做咯


五、然后用吸色工具 吸中图片中的背景色,让后再图片下建立一层新的图片,填充上被吸的色 吸中图片中的背景色,让后再图片下建立一层新的图片,填充上被吸的色
 、 、
六、将两层图层合并后,再次只用图章工具将图片背景色弄均匀

七、用快捷键Ctrl+L,用色阶工具将调整图片整体亮度和对比度
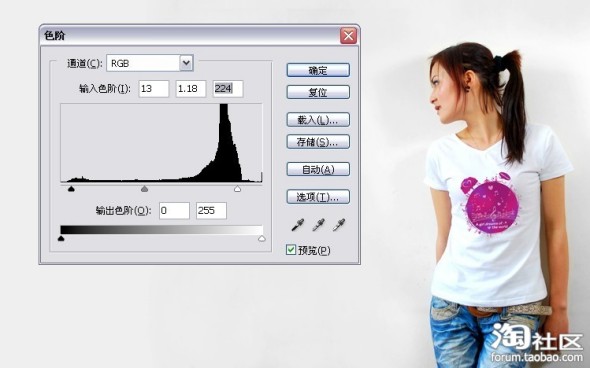
八、添加上你需要的海报内容,一张精美海报就完成了,呵呵,感觉还是比较专业吧,其实就这么简单哦
在空白区域添加内容时候请注意美观,需要突出的内容可以将字体大小和颜色和其他不重要的文字区分开

简单几个步骤一张精美海报就完成了,大家可以亲自动手试试哦
华丽分割线------------------------------------------------------------------------------------
亲们好,小的不才,又更新了个新的方法:五分钟制作500x500精美橱窗展示图片之调色(3月23日更新)
先看看原图与成图:


下面开始进入制作:
一、将你照好的宝贝单独抠出来放到500X500的灰底图片上(抠图的具体方法这里就不详细介绍了,如果亲有疑问可以直接旺我)注意:不要将两个图层合并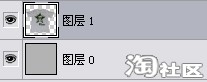 ,分层比较好单独处理 ,分层比较好单独处理
二、用魔棒工具 ,(在T恤图层)点击衣服空白部位,(因衣服是白色,和图案颜色区分,直接用魔棒点击即可单独选出除衣服图案外的白色衣服部分) ,(在T恤图层)点击衣服空白部位,(因衣服是白色,和图案颜色区分,直接用魔棒点击即可单独选出除衣服图案外的白色衣服部分)
注:一次使用魔棒不能完全选出你想要得部分,则按住Shift键使用魔棒工具继续点击你要添加的部分,最后选出你想要的T恤部分

三、使用快捷键:Ctrl+Shift+U将选中的T恤部分去色。(白色衣服可用此方法去色,因为在拍照过程中白色布料容易受到环境色的影响,衣服看上去有些杂色或偏色,去色后就完全恢复了衣服的固有色。如果你的衣服不是白色,那么你可以用快捷键Ctrl+U,或者使用饱和度选项适当降低环境色的饱和度,一般环境色偏黄色,洋红色,照片效果一般会偏青色和蓝色,根据你的要求适当降低饱和度,详细可以直接咨询这里就不多讲了)
 去色后的衣服就比较干净咯 去色后的衣服就比较干净咯
四、室内拍摄的照片,在没有很好的打光的情况下,一般都会曝光不足,这时候你不要盲目去调节它的明暗,这样会让衣服失真,这里我给大家介绍一个不被常用的方法,“曝光度”选项:菜单栏 图像—调整—曝光度,根据自己的需求对衣服调节曝光度,使得整体受光真实度(后面需要用色阶工具再次调节亮度和对比度使得衣服更加有质感,所以曝光度调节后和你像要的亮度稍微暗一些就行)
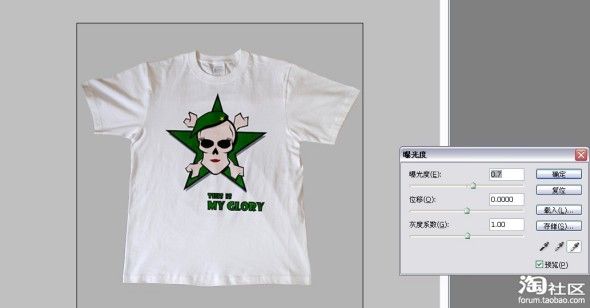
五、用色阶调节:快捷激Ctrl+L 进一步调节图像的亮度和对比度让衣服显得更有质感

为什么不直接调亮度,而是要先调曝光度,然后在调亮度呢?
直接调亮度和对比度,会让光线比较不自然,会失真,而曝光度调节是模仿照相时的曝光对图片进行整体光线的修复,所以先调曝光度,让后再稍微调节下亮度和对比度,这样图片效果好,也不失真
六、这一步是锦上添花的,亲们可以根据自己的时间空余来决定做不做
给衣服添加上阴影,让衣服和背景更好的融合,模范摄影棚直接拍摄的效果
点击图层栏下方的 图层样式按钮,在上拉菜单选中投影,具体调节的参数可以参照我图片上的,也可以自己多调节试试,注意阴影不要太硬,让它柔和点,这样比较自然 图层样式按钮,在上拉菜单选中投影,具体调节的参数可以参照我图片上的,也可以自己多调节试试,注意阴影不要太硬,让它柔和点,这样比较自然

这样,一张精美的500X500的宝贝橱窗图就做好咯

|