|
相信有部分卖家在拍摄宝贝照片的时候
由于灯光、光线布置的不匀或者硬件方面的不足
从而造成了宝贝图片的左右或者上下两边的明暗不匀
影响了宝贝图片的视觉效果。
如果单用曲线来调整会使亮的地方更亮,这样就曝光过渡了
当然,这可以通过调整光源的位置或者宝贝的位置来进行改善。
这里我教大家如何用Photoshop来处理明暗不匀的宝贝图片。
不会PS的也可以轻松学会哦!超详细的步骤!
不要看到那么多的图片就吓了一跳,以为很麻烦,是我把步骤详细化了!
其实很简单的!准备好了吗? 一起来吧!
首先看看这张要处理的商品图,明显左边偏暗,影响美观!

1.打开PS软件,我这里使用的是PS9.0版本的
2.单击文件--打开需要处理的商品图

3.打开图片后,在右下角图层区域,双击解锁
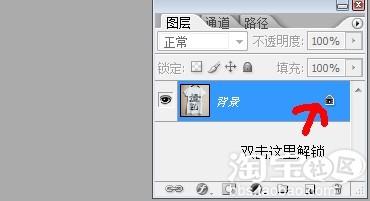
4.找到左侧工具栏中的快速蒙版按钮,单击进入
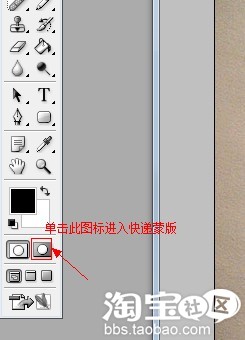
5.找到填充图标,单击鼠标左边按住不放,出现选择栏,选中渐变工具
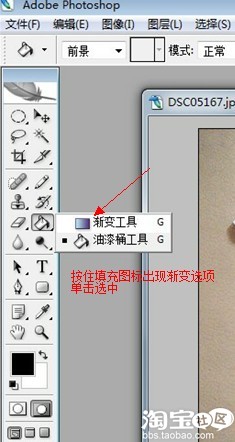 此时为选中渐变工具状态 此时为选中渐变工具状态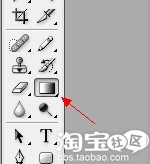
渐变颜色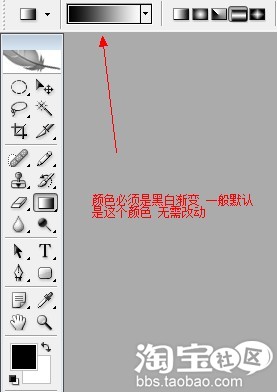
6.按住键盘上的SHIFT键,在图片上画一条直线。

此时图片变为这样

7.单击图中所指图标,退出快递蒙版
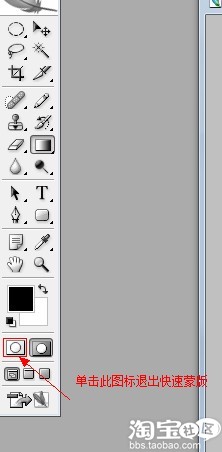
这时图片明亮区域被选中,如图所示

8.找到菜单栏中的“选择" -- 选中“反向”
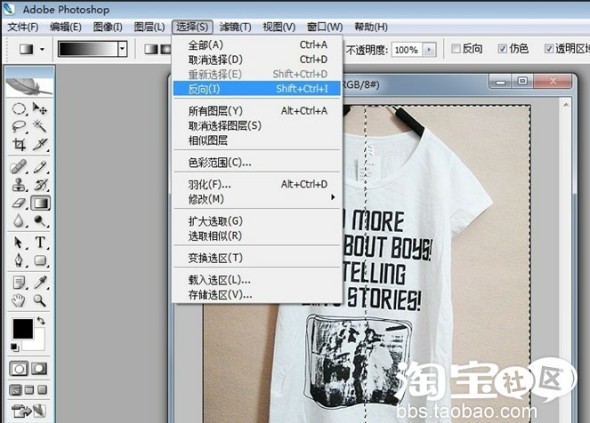
此时选择区域切换到了暗的这边

9.菜单栏“图像”--调整--选中“曲线”
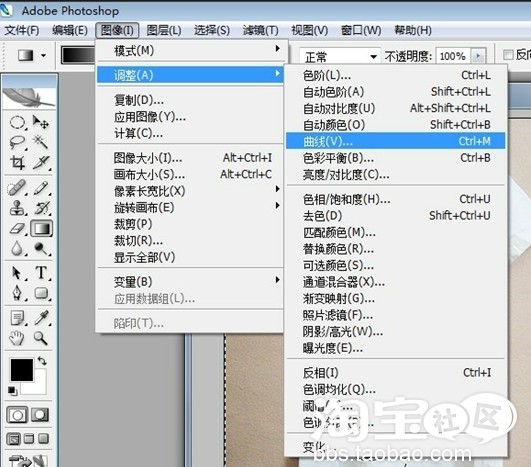
显示出曲线工具

10.拖动曲线到合适的位置,对比好左右的亮度。

调节曲线后 按键盘上的CTRL+D键取消选区 大功告成
看看最终效果图,是不是美观了很多呢!

发张对比图

|