|
一.魔棒工具。
1. 选择底色。用魔棒在底色上点一下,选择了全部的底色后,按CTRL+SHIFT+I(反选)。
这样图案就抠出来了,按V移动一下试试吧。
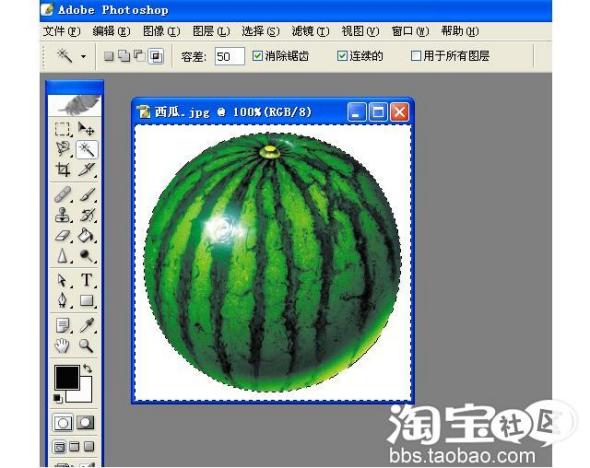
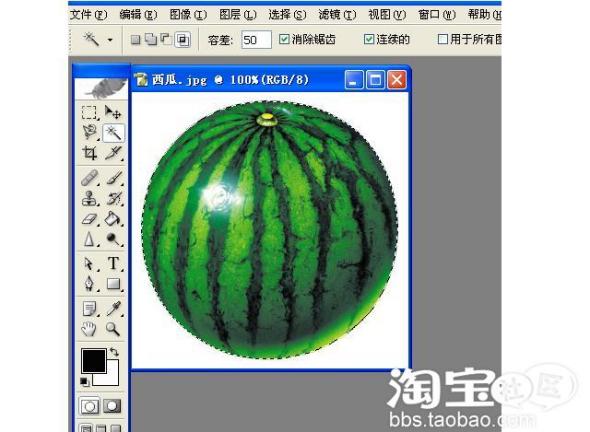
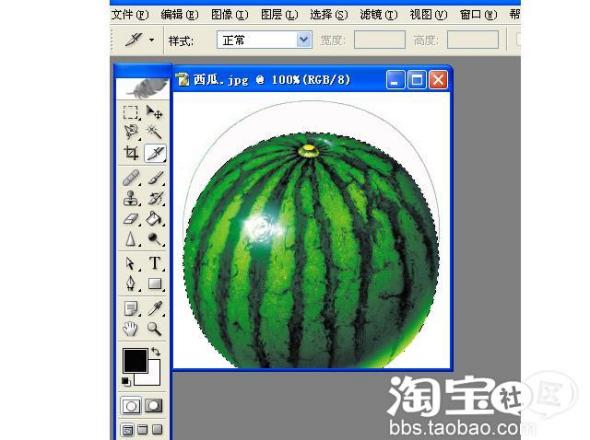
2. 选择图案。用用魔棒在图案上点一下,没有选择完全,按住SHIFT加选,直到整个图案都在选框内。按V移动一下试试吧。
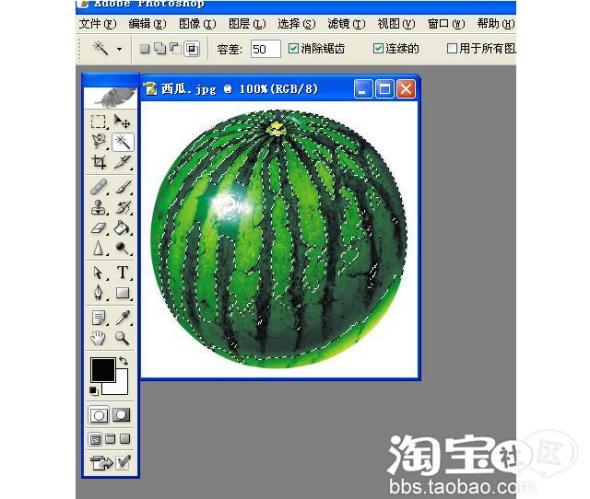
二.磁性套索
选择磁性套索工具,慢慢的在物品边缘上拖动,直到包住整个轮廓。记得要慢慢的拖哦,要不然就得前功尽弃,重新来过了。

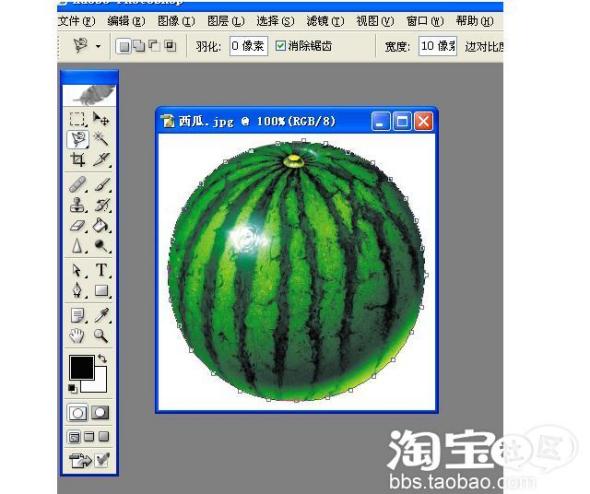
三.钢笔工具
1. 注意选择钢笔工具的时候,属性栏的设置。
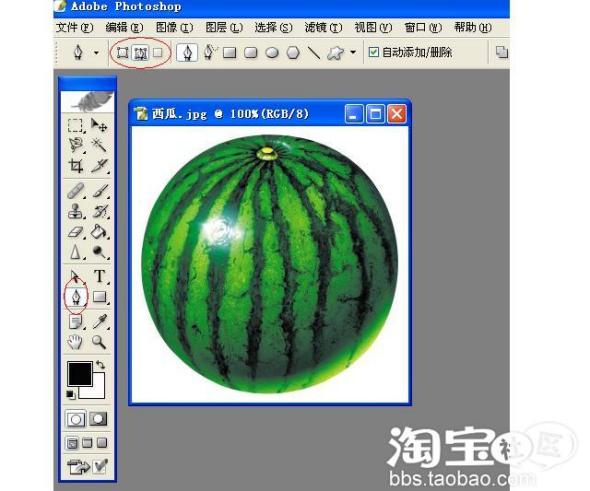
2. 用钢笔在边缘慢慢的点,直到闭合。

3. 注意,如果是有弧度的地方,可以在两个点之间增加一个点,然后使用“直接选择工具”,点中间那个点,把线拖到合适的地方。
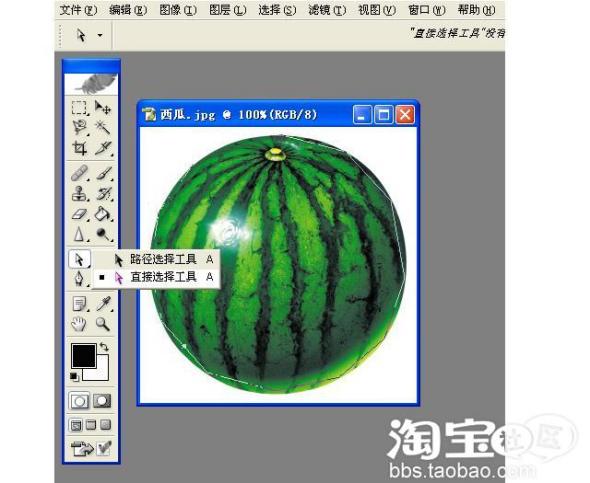
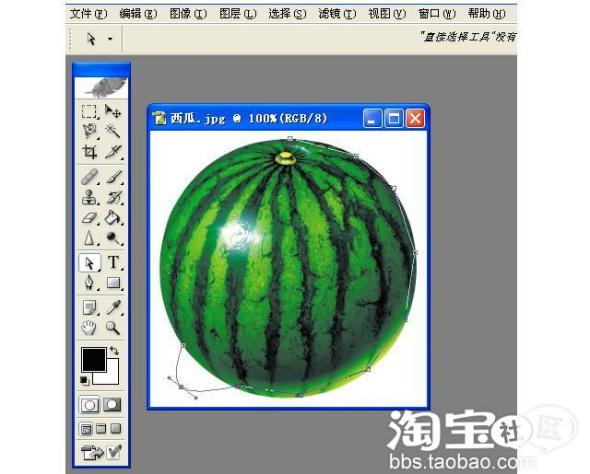
4. 完全选择好路径后,CTRL+ENTER,变换成选区。
5. 按V移动一下试试吧。
四.抽出
1. 打开图片,选择 滤镜——抽出。
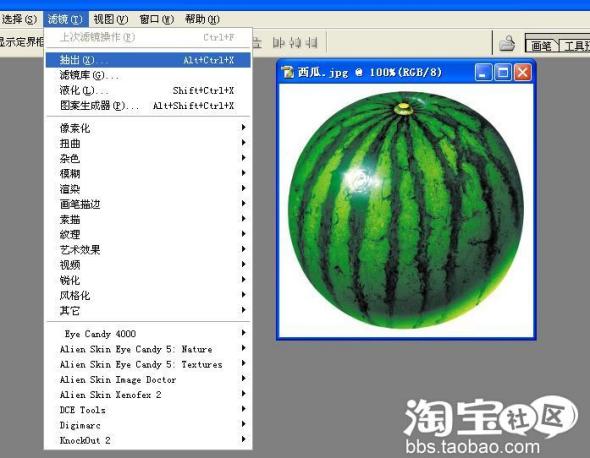
2. 选择“边缘高光器工具”,在工具选项中,选择合适的画笔大小,可以勾上“智能高光显示”,大家可以试试勾上和不勾的区别。
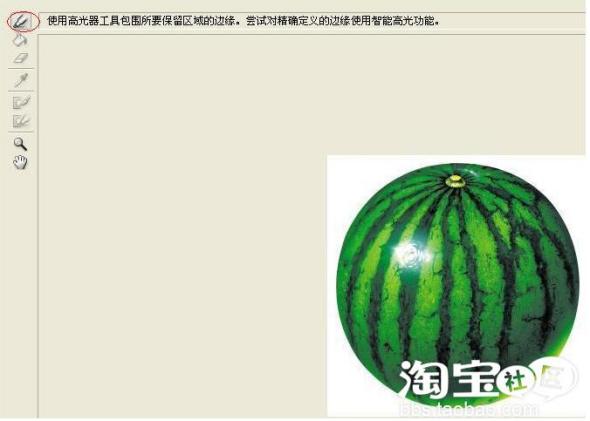
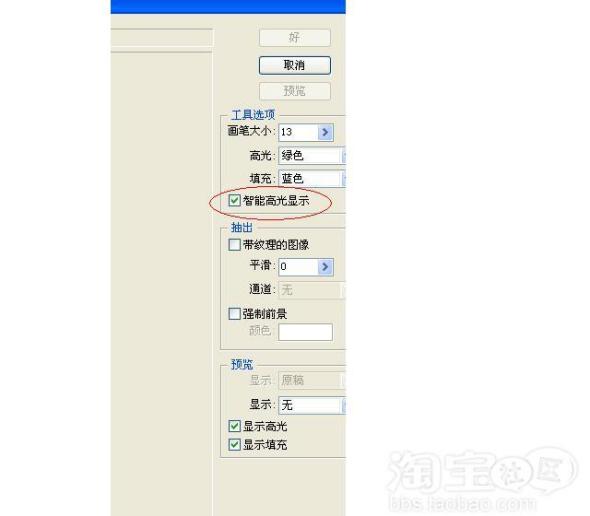
3. 沿着边缘慢慢勾勒出图案。画错了可以使用橡皮擦工具。

4. 选择“填充工具”,点一下勾勒出的图案。

5. 填充好后,回到图层。使用放大镜工具。
6. 用橡皮擦工具把周围没有擦干净的部分慢慢的擦掉。

7. 大功告成了。
五.通道与图层
六.更换背景
五.通道与图层
1. 打开原图,复制背景(CTRL+C)。
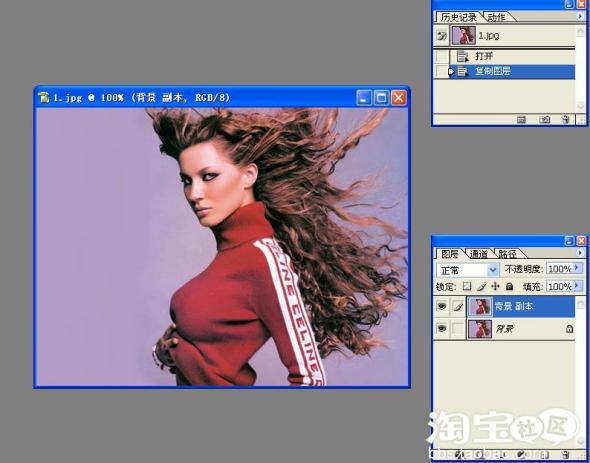
2. 进入通道,复制蓝通道。
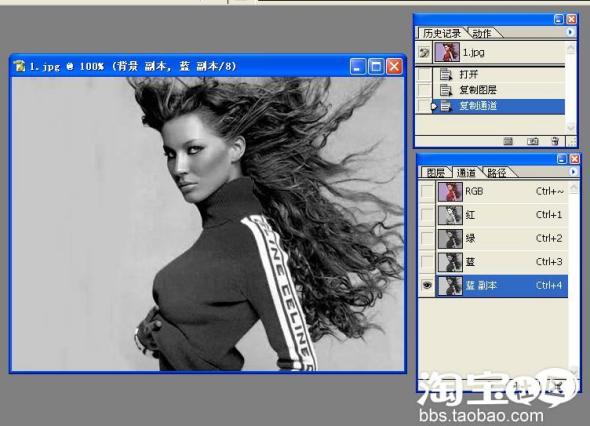
3. 使用反相(CTRL+I)
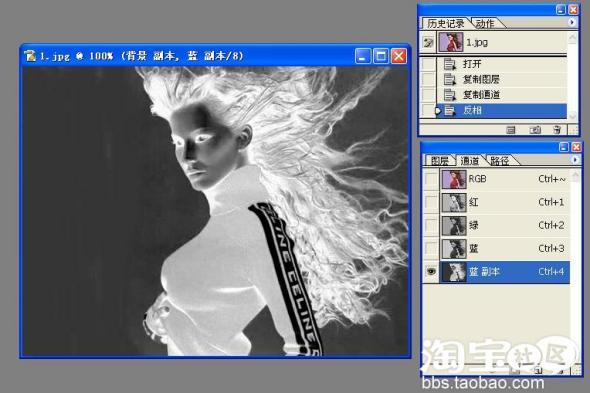
4. 为了让黑白区分得更明显,使用色阶(CTRL+L),数值这么设置。
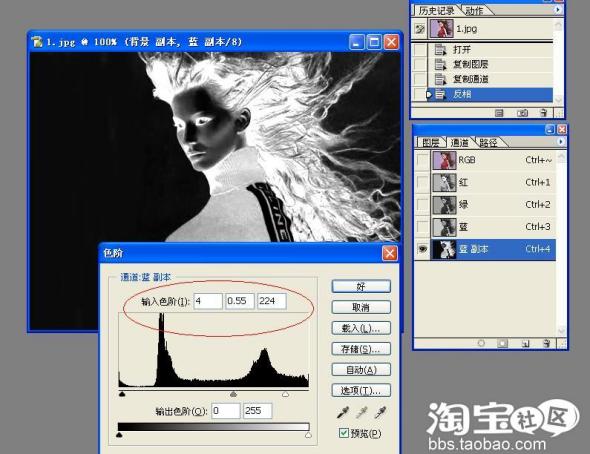
5. 用多边形套索工具把有图像的地方选择出来,填充成白色。



6. 再用一次色阶,让黑白区分更明显。
7. 用矩形选框选择一部分黑色,选择——选取相似,再点反选(CTRL+SHIFT+I)
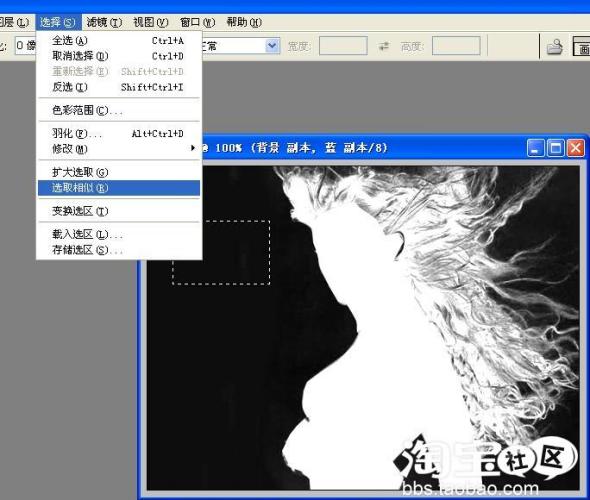

8. 把通道里复制的蓝色通道的小眼睛点掉
回到图层面板,选择复制的背景图层,移动试试看
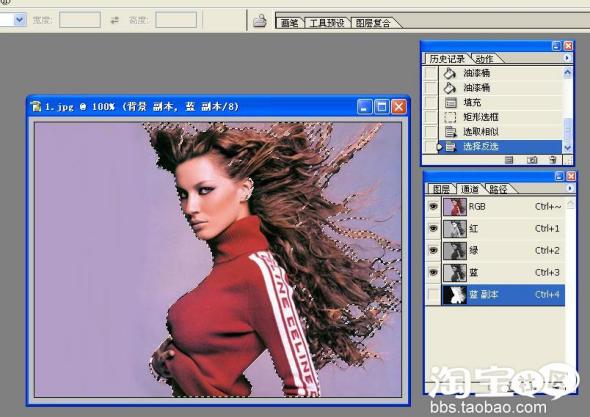
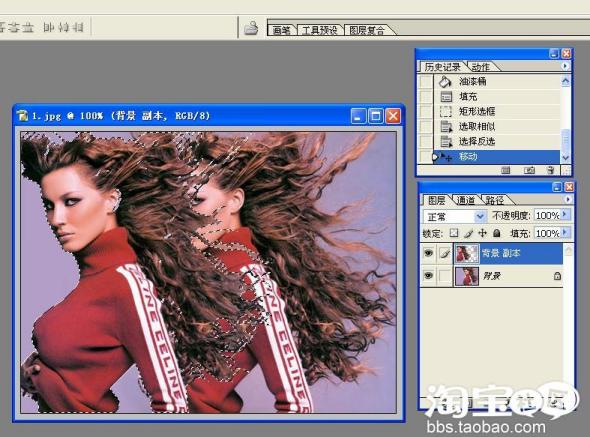
六.更换背景
1. 打开原图,复制图层

2. 打开需要更换成的背景图,拖入原图两图层之间。

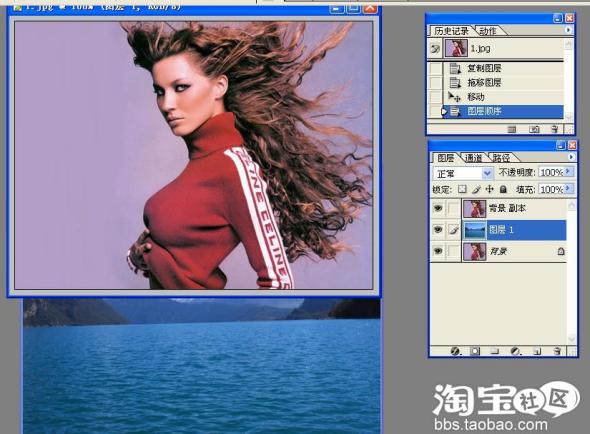
3. 选择原图副本图层,图层样式,混合选项,按ALT键,拖动小三角,更改数值。
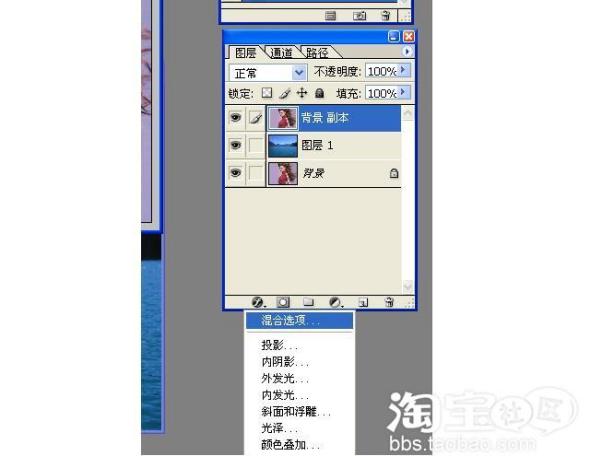
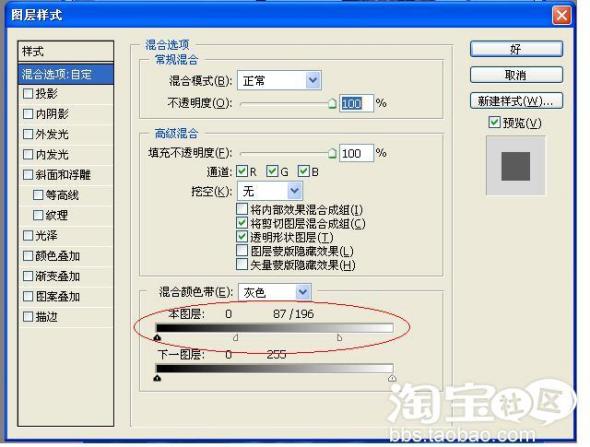
4. 给背景图层加蒙版。
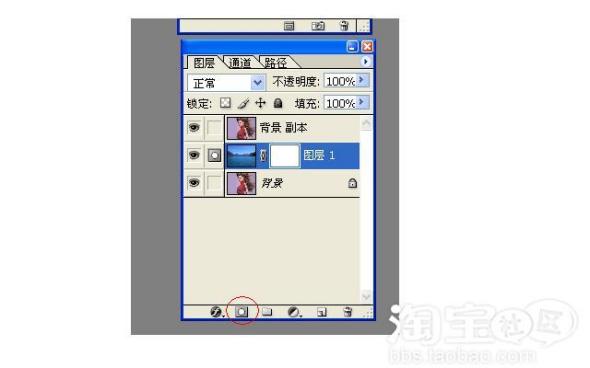
5. 用画笔工具在需要改背景的地方涂抹。
注意:要选择蒙版,前景色为黑色。
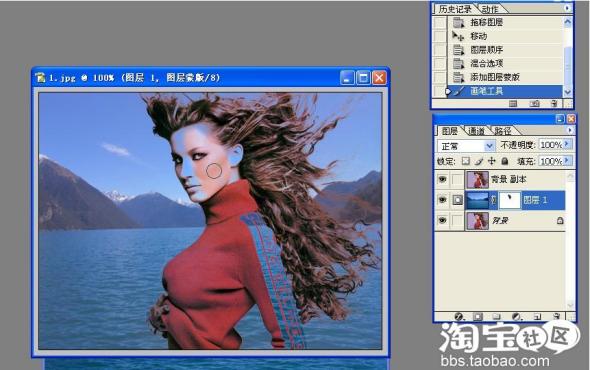
1. 按V移动一下试试吧。
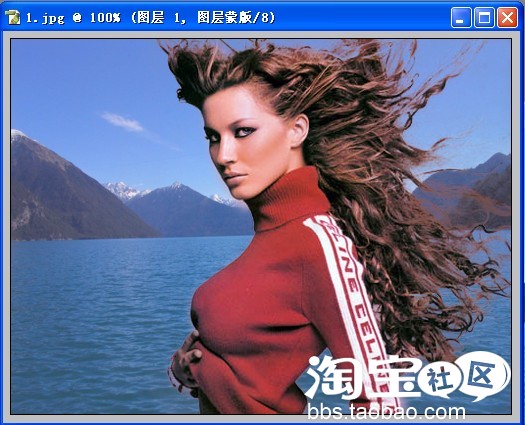
|