三、下面对要处理的照片进行图像大小设置:单击“图像”菜单中“图像大小”,出现如图所示的窗口,分别设置高度和宽度。(如下图所示)

四、下面对要处理的照片进行亮度/对比度设置:单击“图像”菜单中“调整”中的“亮度/对比度”,出现如图所示的窗口,分别设置亮度/对比度。(如下图所示)
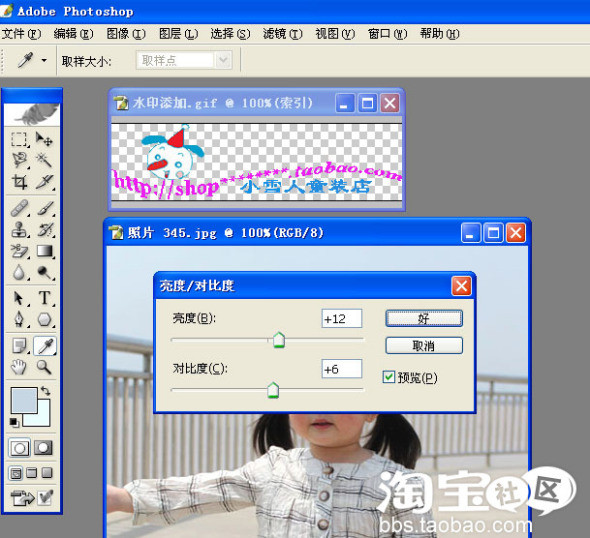
五、下面对要处理的照片添加水印:
①单击已打开的水印图片,使用“矩形选框工具”(红圈所示)选中水印图形,选择“编辑”菜单中“拷贝”;
②单击要处理的照片,选择“编辑”菜单中的“粘贴”,下面使用“移动工具”(绿圈所示)将粘贴过来的水印图形移动到照片中的合理位置;
③选择“图层”菜单中的“合拼图层”;
④选择“文件”菜单中的“存储为”将处理好的照片保存(保存类型:JPG )
⑤把要处理的照片窗口关闭(注意不要把水印图片关掉哟!),然后单击“历史记录”窗口中“动作”标签上的“停止”按钮(黄圈所示)。

六、上面五步就是将你要处理的所有操作全部记录下来!(我们称之为“动作记录”,相当于录音机录音一样)。下面就可对几百张或更多图片使用刚才作好的动作记录进行大批量自动处理:
①选择“文件”菜单中的“自动”中的“批处理”,出现“批处理”窗口(如图所示)
②在“动作”下拉菜单中选取“图像批处理”(在第二步中命名的动作名称)
③在“源”下位菜单中选取“文件夹”,单击其下的“选取”按钮,在弹出的对话中选中你要处理的照片所在的文件夹;
④把“包含所有子文件夹”和“禁止颜色配置文件警告”两个选项打勾;
⑤在“目的”下位菜单中选取“文件夹”,单击其下的“选择”按钮,在弹出的对话中选中你照片处理完成之后所放的文件夹;把“覆盖动作存储为命令”选项打勾;
⑥在“文件命名”框中的两个下拉菜单分别选为“文档名称”和“扩展名(小写)”,最后单击“好”按钮。(如下图所示)
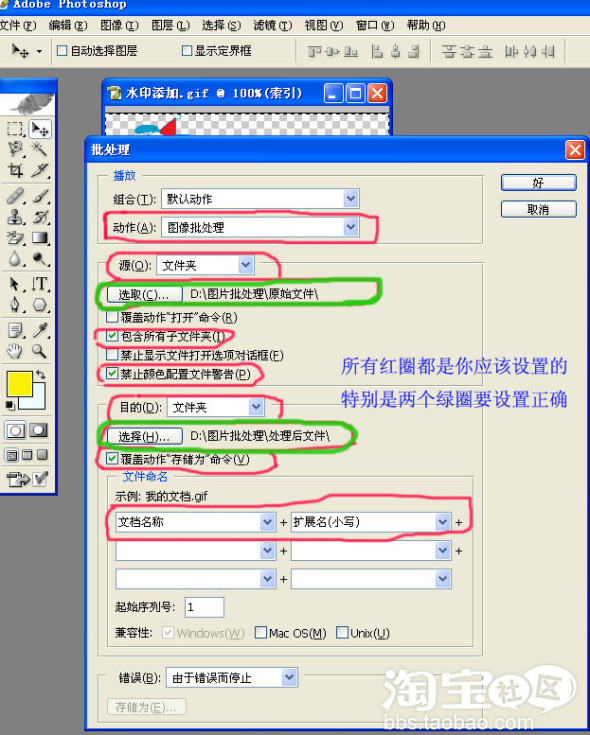
这时Photoshop将“全自动”对所有要处理的照片,按照“图像批处理”动作中记录的操作进行处理。不用几分钟,所有照片全部处理完成了(你没事情做了,就偷着乐吧!)。
神奇出现了,将保存处理后照片的文件夹打开,看看效果怎么样!惊呆了吧!要得就是这个速度!
下面大家看看成果:要处理的照片所在的文件夹(D:\图片批处理\原始文件)(所有图片未做任何处理)
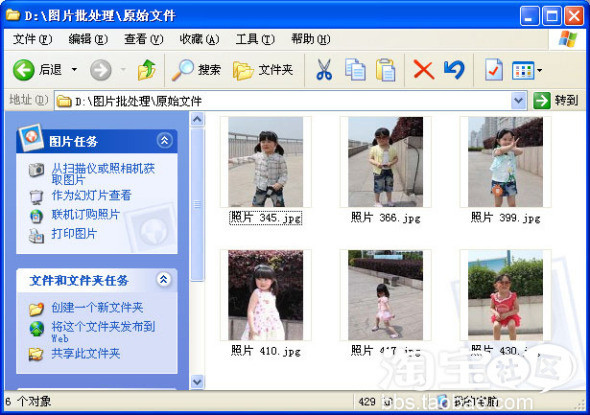
“全自动”大批量图片处理后的照片所在的文件夹(D:\图片批处理\处理后文件)
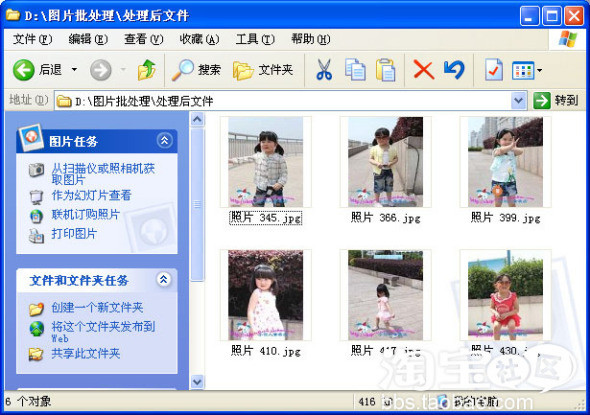
对比之后大家很明显看到处理后文件夹中所有照片全部改变了大小和亮度/对比度,再一个就是加上了水印!
如果你还要进行其它处理,那就在录制“动作记录”时增加进去就可以了!大家快去试试吧!