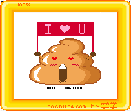做动画的方法有很多种,我们为大家介绍如何用photoshop和imageready制作一个动态的效果的图片,许多店主看到别人的网店是动态的,因为人间使用的是动态的GIF动画。
1)新建文件
点击“文件”—“新建”,设定宽度、高度、名称,“内容”处寻透明”,如果是宝贝展示图,则图片尺寸不超过 500(宽)× 500(高)即可,如果是公司标志,则图片尺寸不超过 80(宽)× 80(高),具体尺寸可以按自己需要设定。例如制作形象展示图,新建一个174×108象素,分辨率为 72的文件,取名叫:“mylogo”,如图1

图1
2)制作所需的图片
在photoshop里打开所需的图片,如图2

图2
鼠标左键点击该图片,按“ Ctrl+A”,商品图四周出现流动的虚线框,再 Ctrl+C拷贝该图片。鼠标左键点击刚才新建的“mylogo”文件,按“Ctrl+V”,就将图片粘贴进“ mylogo”中了。(如果图片不是 174×108象素,那么还需要把图片制作成 174×108象素)
打开所需的第二张图片,按照上述操作步骤把图片粘贴到“mylogo”中。这时,图层显示如图3。粘贴图片的时候,新图层会挡住之前粘贴的图层,这并不妨碍或者冲掉之前粘贴的东东。因为软件只默认显示最上面图层里的图片。

图3
反复刚才修改、拷贝、粘贴图片的步骤,就可将所有需要在动态店标中出现的图片,以及全部粘贴到
“mylogo”文件中。
大家可以在“图层”窗口中调整图层顺序(鼠标移动到“图层窗口”的图层上,鼠标变成一只小手,鼠标点击图层不放,小手就变成小拳头了,这个时候就可上下拖动),将动画里第一个出现的内容放在第一层,第二个出现的内容放在第二层,依次类推,方便以后的编辑。 Ctrl+S保存一下mylogo文件。记得保存时为 psd格式。
3)进入动画软件
点击photoshop的“文件”--“跳转到 Imageready”就自动进入Imageready软件,如图4。
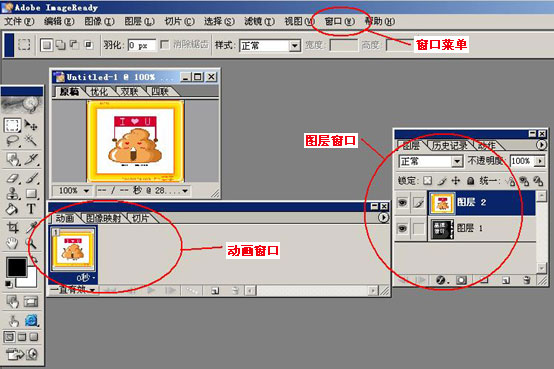
图4
如果这个步骤无法完成,表示您安装的是 photoshop迷你版本,请重新下载完整版的 photoshop。正常情况下, Imageready在左下角有个“动画窗口”,右下角有“图层窗口”。
如果找不到这 2个窗口,请在软件倒数第二个菜单“窗口”菜单中勾选显示出来。
4)编辑动画职动画窗口”的第一帧默认为最上面图层显示的内容。这时点击“动画窗口”的“复制”按钮,复制当前帧,就会出现第二帧,如图5
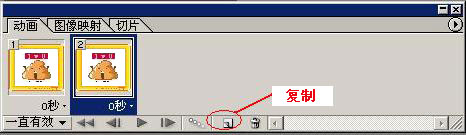
图5
如果需要 4个图片,那你可以再次点击“复制”按钮,继续复制,直到 4个图片都复制完毕。
关闭“图层窗口”中最上一层的眼睛,则“动画窗口”动画窗口的第二帧出现的是第二层的图片,入图6。
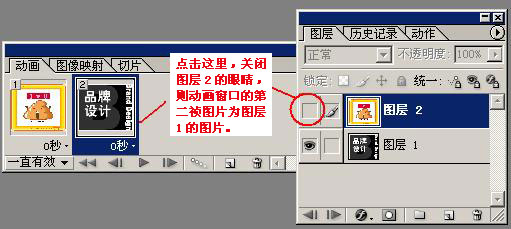
图6
反覆步骤4,把其它帧都编辑好。
5)修改帧时间
点击“动画窗口”中的“0秒”处,选择帧的延迟时间,按照个人喜好调整每帧的时间。
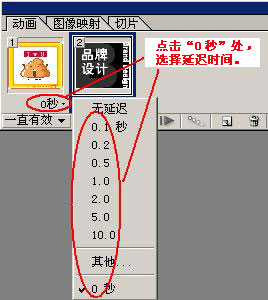
图7
6)播放动画
每帧的时间都调整好后,点击动画播放按钮如图7,播放动画。查看效果,反复调整一下时间,直到达到理想效果为止。
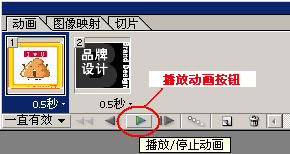
图8
7)保存动画
先“Ctrl+S”保存“mylogo”文件,便于以后编辑使用。然后就是最关键的一步,把你亲手做的动态店标保存为 gif格式,点击“文件”菜单 --“将优化结果存储为”。在弹出的保存窗口中,“保存类型”一定要选择 gif格式,写上文件名称,整个动画文件就可上传,展示在商铺招牌上了。
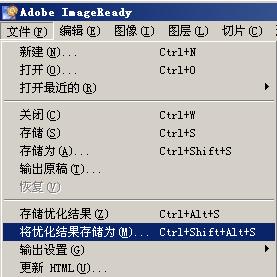
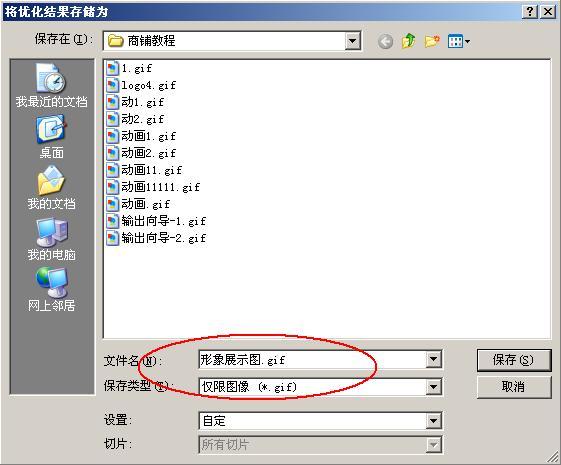
图9
下面就是最后的成品啦,希望大家都能把公司标志及形象展示图作成动画,把买家的眼球牢牢粘祝