|
先看看效果图:

制作工具:Photoshop CS
制作过程:
1、新建一个宽度为12厘米,高度为5厘米,分辨率为350像素的文件,如图01所示。

2、单击工具箱中的“文字工具”,在字符面板中设置颜色为灰色RGB分别为153、153、153,在窗口中输入文字,效果如图02所示。
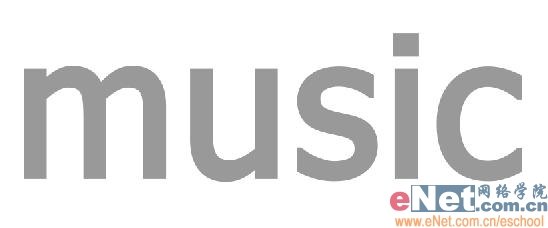
3、在文字层上单击右键,在弹出的菜单栏中选择“栅格化文字”命令,然后按Ctrl+E键将文字层与背景层合并。
4、执行菜单栏中的“滤镜”“像素化”“色彩半调”命令,并在弹出的对话框中设置各项参数,效果如图03所示,图像效果如图04所示。
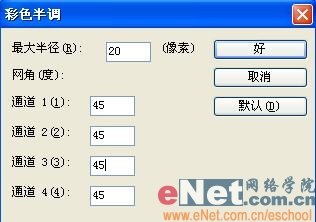
先看看效果图:

制作工具:Photoshop CS
制作过程:
1、新建一个宽度为12厘米,高度为5厘米,分辨率为350像素的文件,如图01所示。

2、单击工具箱中的“文字工具”,在字符面板中设置颜色为灰色RGB分别为153、153、153,在窗口中输入文字,效果如图02所示。
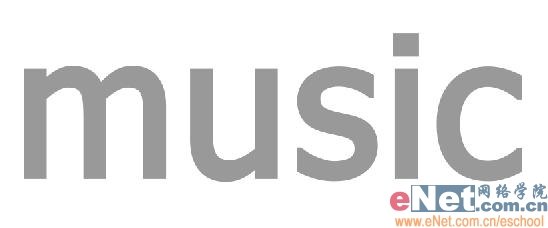
3、在文字层上单击右键,在弹出的菜单栏中选择“栅格化文字”命令,然后按Ctrl+E键将文字层与背景层合并。
4、执行菜单栏中的“滤镜”“像素化”“色彩半调”命令,并在弹出的对话框中设置各项参数,效果如图03所示,图像效果如图04所示。
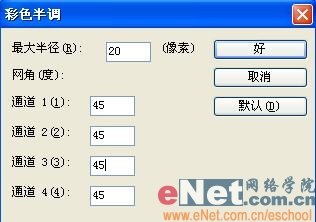
9、复制图层1为图层1副本。执行菜单栏中的“滤镜”“模糊”“高斯模糊”命令,在弹出的对话框中设置半径为5,如图10所示,图像效果如图11所示。


10、执行菜单栏中的“滤镜”“模糊”“动感模糊”命令,在弹出的对话框中设置参数如图12所示,图像效果如图13所示。
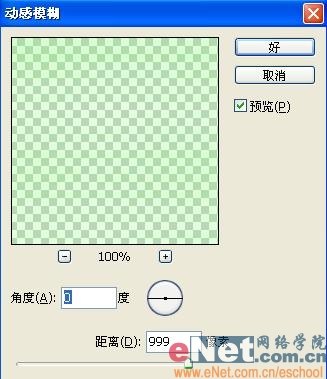

11、再次复制图层1,得到图层1副本2.单击工具箱中的移动工具,按键盘上的方向键来适当调整图像的位置,效果如图14所示。
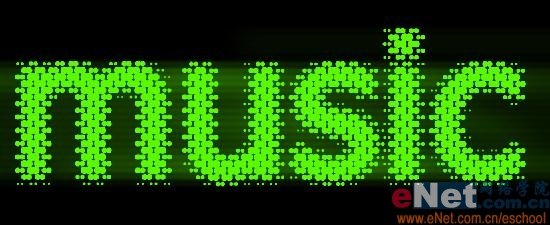
12、设置图层1副本2的“不透明度”为15%,图像效果如图15所示。

13、双击图层图层1,添加图层样式。在弹出的对话框中选择“外发光”命令,设置参数如图16所示,图像效果如图17所示。
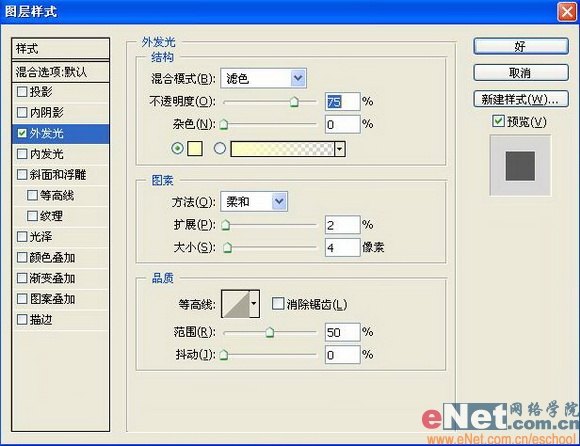
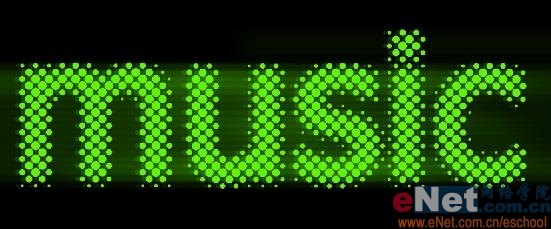
14、复制图层1副本。单击文字工具,设置文字面板颜色为白色,输入文字,效果如图18所示。

15、将文字栅格化然后复制几层,执行动感模糊命令,最终效果如图19所示。

|