一、水印制作:
1.用Photoshop把标志制作成水印图片(这个上次教过啦~),把背景删除,就是拖到那个小垃圾筒里(这时背景是没有的,只有灰白的格子,并不是白色的),然后保存为psd文件(如下)。

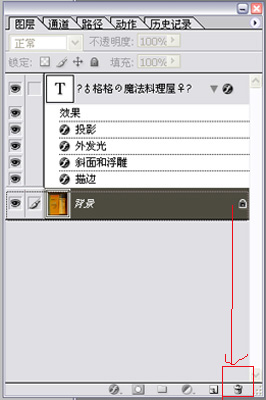
2.打开刚才那个PSD文件,新建一个图层(右下角的按钮),按Ctrl+Shift+E键合并图层(这是为了把水印效果都保存在图层中,而不是在字上,不然批量制作的时候,无法体现水印效果)
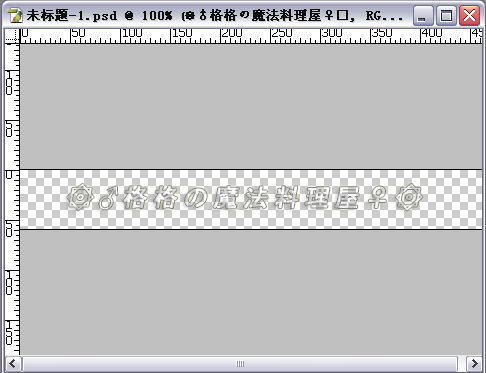
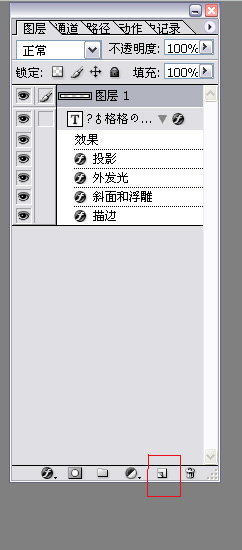 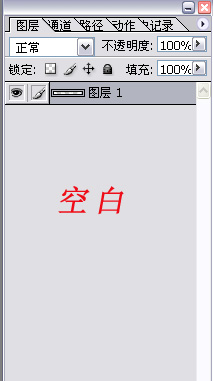
二、 在“编辑”菜单(工具栏左上角)“预置”子菜单的“单位与标尺”,在预置窗口设“单位”为“象素”
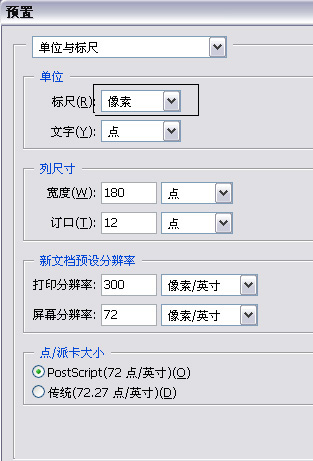
二、开始创建并记录自动化任务
1.打开一幅没有水印的图片,作记录自动化任务的范例

2.打开动作调板,并按“创建新动作”按钮,在弹出的窗口中“名称”一栏里输入“添加水印”,然后按“记录”按钮就可以开始记录动作了,好象录音一样的道理。
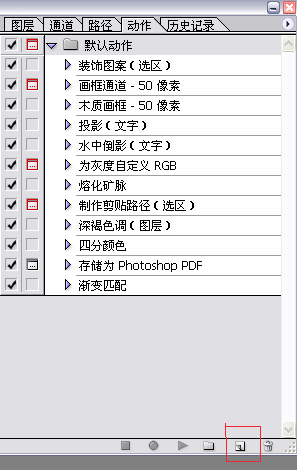
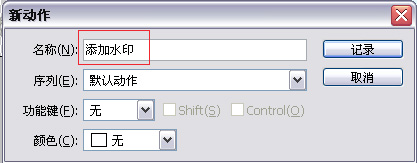
3.选择水印图片,按Ctrl+A,选取全图,Ctrl+C复制,鼠标点击范例图片,按Ctrl+V粘贴水印,(不要直接拖水印到图片上,这样PS可能会出错),然后用"移动工具"把水印调整到最合适的位置(这个位置很重要,以后图片上的水印位置也会和这个一样),按Ctrl+Shift+E键“合并图层”,刚才这个范例图片就加上了水印
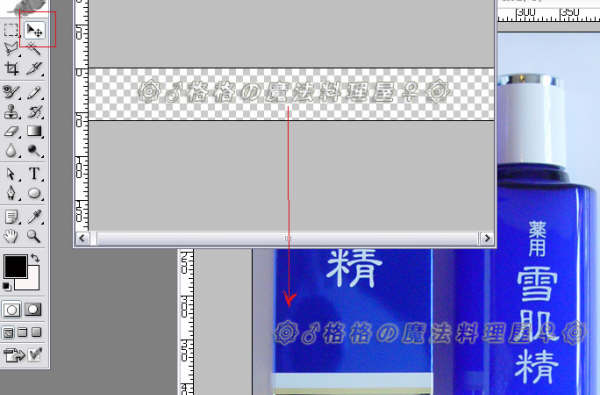
4.保存图片在你的目标文件夹(例如“H:\处理后图片\&rdquo,关闭范例图片

5.按动作调板上的“停止播放/记录”按钮,这时上面会显示刚才的步骤
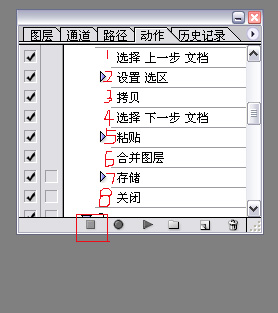
注意: 这是一个记录动作的过程,在这个操作中,不能打开别的图片,相当于一个录音机录音的过程,不可以有任何差错,不然以后批量处理,会把错误的动作也照做一遍哦~
三、录好动作了,可以开始批量地给图片添上自己独特的水印啦~~
1.只打开水印图片,但是不要打开其他图片
2.把所有需要添加水印的图片拷贝到一个新的文件夹,备用(例如“H:\照片\”)。之前最好把这些图片的大小都处理一下,尺寸统一在一定范围,就不会出现水印过小或者过大的现象了
3.选“文件”菜单(在工具栏最左上角)的“自动”子菜单下的“批处理”,在“批处理”窗口的“动作”处选“添加水印”,将“源”设为“文件夹”,并按“选取...”按钮,选择刚才存放所有图片的目录(例如“H:\照片\”)。
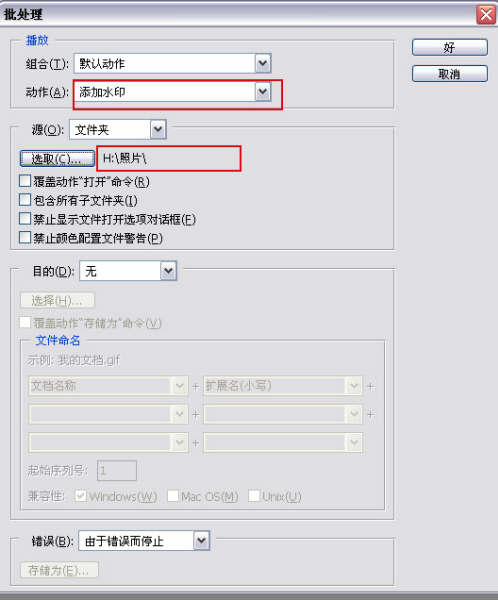
4.最后按下"好",.Photoshop就会把你放照片的文件夹里(例如“H:\照片\”)的所有图片逐幅打开,并在固定的位置上添上水印图片了(处理过的照片就存放在你放范例图片的文件夹“H:\处理后图片\”,并非在原来的地方了,所以大家就不要问我为什么原来的图片没有变化啊)
|