|
首先,打开PHOTO。然后双击空白面板,或者是打开文件命令,把平常用的水印图调出来。来看看偶的水印图吧。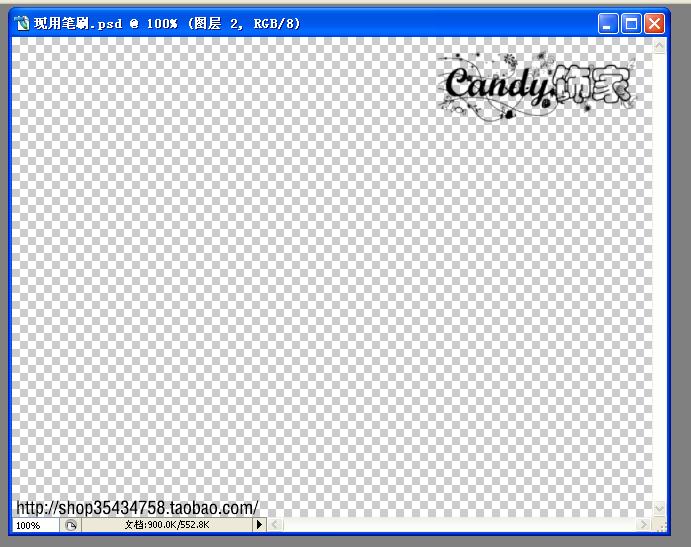 记得背景一定要用透明的哦,然后店址或者你店的标志,有一个一定是要顶在旁边,不然复制到图上的时候,水印会在中间挡着实物,很难看的。 记得背景一定要用透明的哦,然后店址或者你店的标志,有一个一定是要顶在旁边,不然复制到图上的时候,水印会在中间挡着实物,很难看的。
好了,现在正式开始讲课啦,大家认真咯
1.第一步,在“窗口”的下拉列表,有个“动作”也可以使用快捷键 “ALT+F9”
大家看到的这个全处理,是偶的批处理动作啦。呵呵。我们就是要建立这样的一个动作。
2,第二步,点击新建图标 大家找到了吗?现在会跳出来一个窗口。 大家找到了吗?现在会跳出来一个窗口。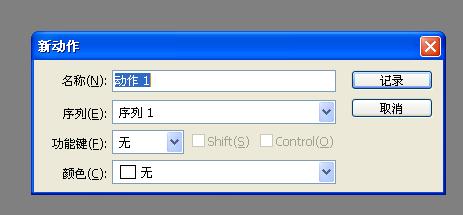 名称可以改动的,比如说你只是要改格式,或者图片大小,都可以写滴。偶们就用这个“动作1”吧 然后点击“记录” 名称可以改动的,比如说你只是要改格式,或者图片大小,都可以写滴。偶们就用这个“动作1”吧 然后点击“记录” 看,底下的红点亮起来了吧。现在就开始记录你的动作咯。大家不忙哦,这个记录是不限时间滴。 看,底下的红点亮起来了吧。现在就开始记录你的动作咯。大家不忙哦,这个记录是不限时间滴。
3,偶们开始偶们滴动作啦,首先,打开一张我们未处理的图片
刚才说过滴,可以直接双击空白面板打开,也可以使用“文件”里的“打开”命令。选择你要的图片
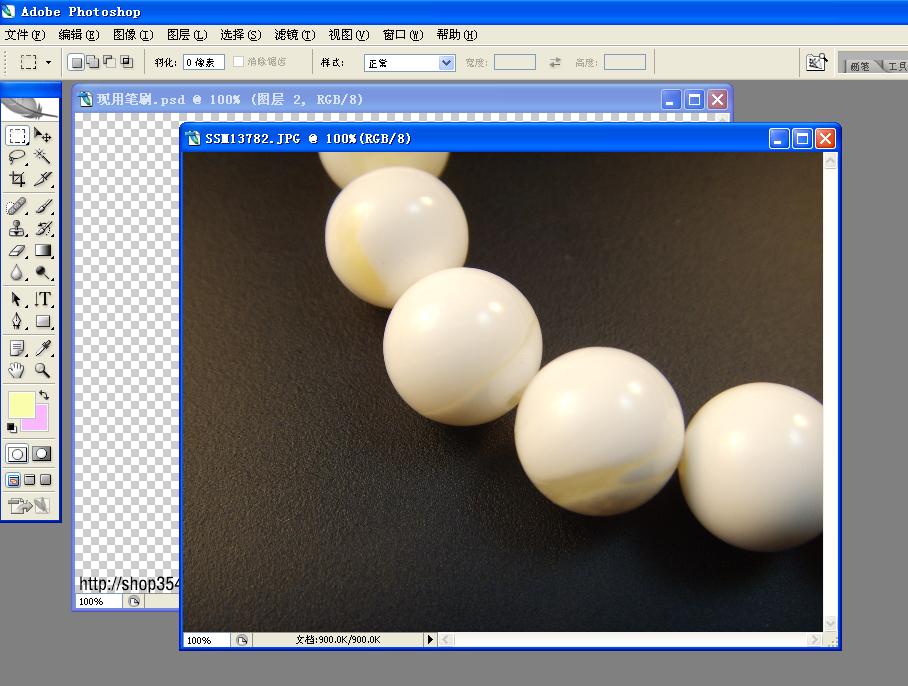
偶选了张金线砗磲的局部图。
4,大家可以看到,这张图片的状态是“背景”并且后面还有个小锁呢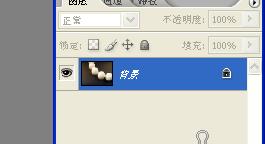
双击蓝色部分,就会跳出一个对话框,看图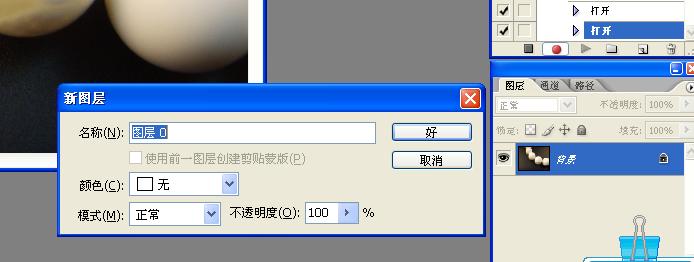 名称不用改啦,直接点“好” 名称不用改啦,直接点“好”
5,现在选择前面的水印图。这个时候,动作里面会记录“选择上一步文档”,如图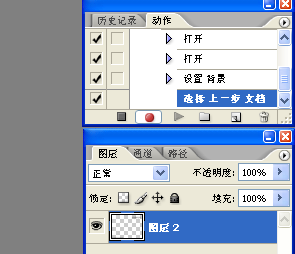 这个“图层2”就是我的水印图啦。按“CTRL+鼠标左击”选中这张图。图上会显示 这个“图层2”就是我的水印图啦。按“CTRL+鼠标左击”选中这张图。图上会显示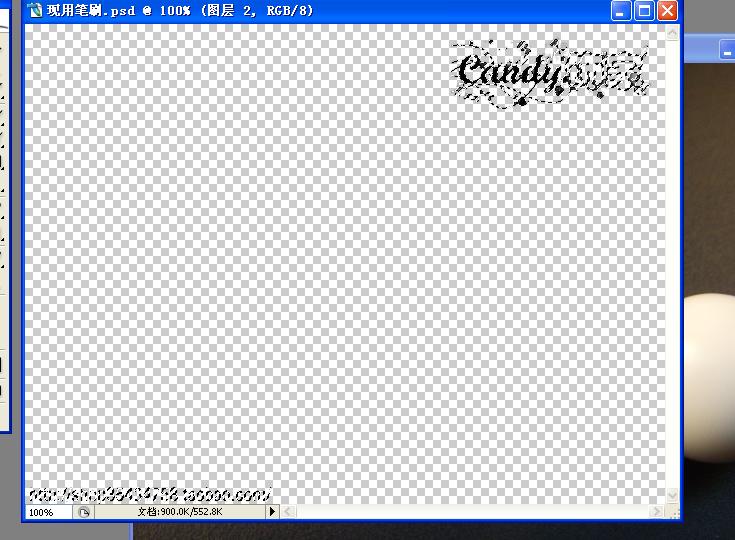 看,水印部分都被选中了。 看,水印部分都被选中了。
这个时候,动作会出现这样的情况
6,用快捷键“CTRL+C”复制选区,
点击回我们要修改的图,金线砗磲
用快捷键“CTRL+V”粘贴刚刚的水印图。
7,终于完成一半啦, 上次编辑到这里的时候不小心按了下后退,于是资料全消失,偶那个痛啊。。。现在看看我们修改的图的详情 。 。
为了批处理的时候不用点击,这个时候,要用“合并图层”命令。也就是右击上图的蓝色部分,选择“合并可见图层”就OK。这个时候,图上显示
动作上显示
8,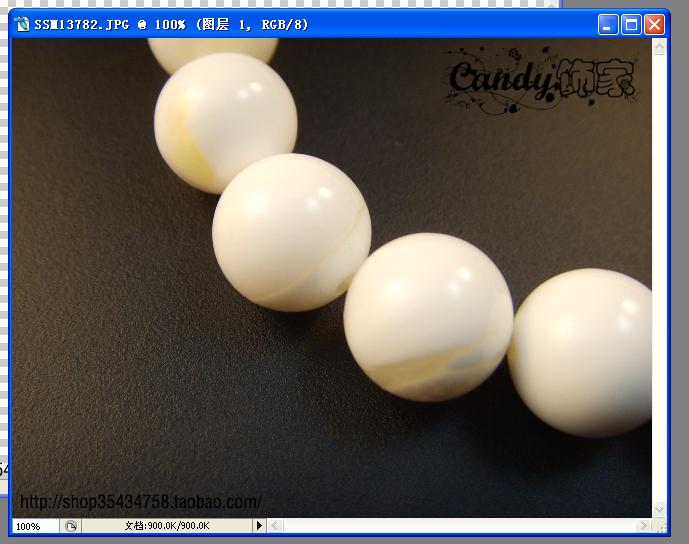 处理后的图片,已经带有水印啦 处理后的图片,已经带有水印啦
9,现在保存文件。以前很笨,要达到最小格式,我都是用“GIF”格式。现在知道自己笨啦.
系统自己是默认PSD格式。因为这个格式就可以再修改。但是为了减小容量,我们存为JPE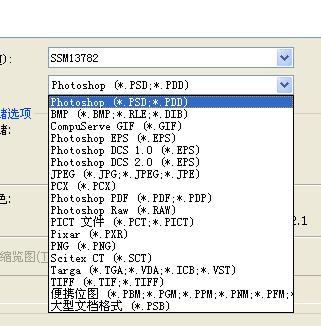 , ,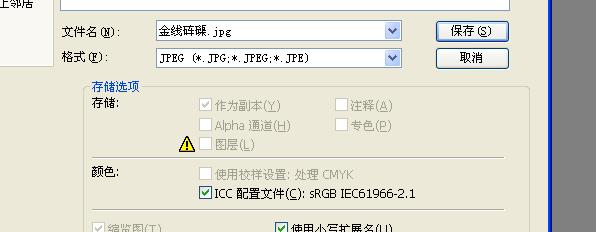
点击保存。这个时候会跳出一个窗口
 记得“品质”要选5哦,而不是去改变图片的大小。这样就可以啦。这样就可以看到,动作面板上的“存储” 记得“品质”要选5哦,而不是去改变图片的大小。这样就可以啦。这样就可以看到,动作面板上的“存储”
 然后“关闭”处理好的图片 然后“关闭”处理好的图片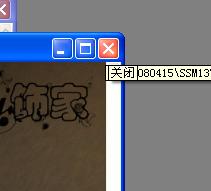
这样,又会跳出一个窗口
点击否,然后可以看到动作面板
10,动作已经完成啦,现在单击这个红点旁边的“蓝色小方块”,表示录制完成。
可以看到红色的小圆点变成灰色啦
11,现在,终于可以到最后一步啦。
选择“文件”——“自动”——“批处理”快捷键:ALT+F+U+B (一个字母一个字母加的哦)
可以看到,跳出对话框
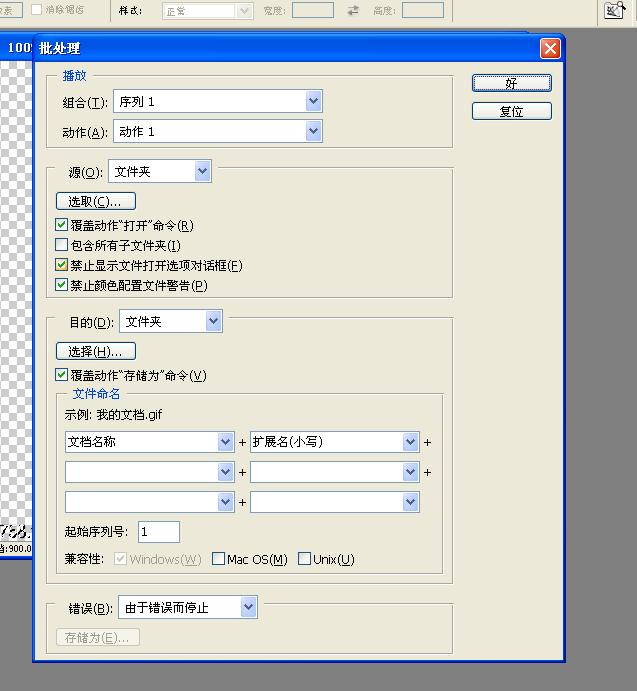
12,看一下“动作”是不是你要的动作哦,我们刚刚是用“动作1”对吧
动作是可以选择的哦
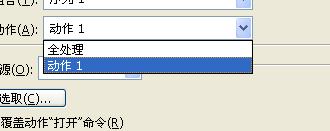
13,好了,现在选择你需要修改的文件夹,记得,如果是读卡器里的,一定要选择图片所在的子文件夹
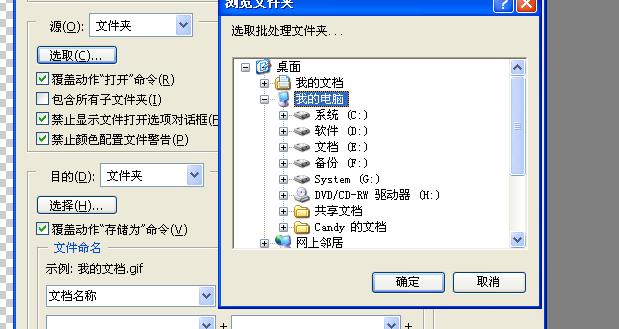
那三个勾是一定要选的,至于你要不要选包含子文件夹里的图片,那就看你自己的需要了
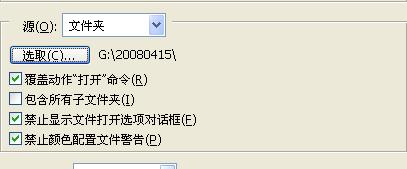
再选择目的文件夹。也可以选择直接覆盖存储,这个方法不推荐新手哦,要是没处理好,那就要全部返工了,所以,还是存到别的文件夹比较好
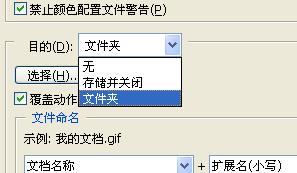
找到目的文件夹,点确定
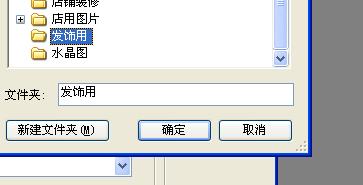
记得也要打勾勾哦
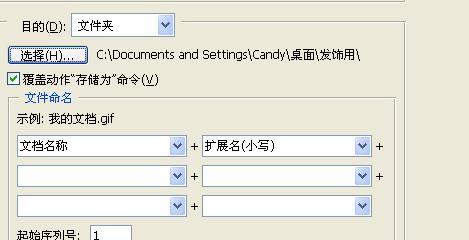
可以啦,现在可以点击“好”
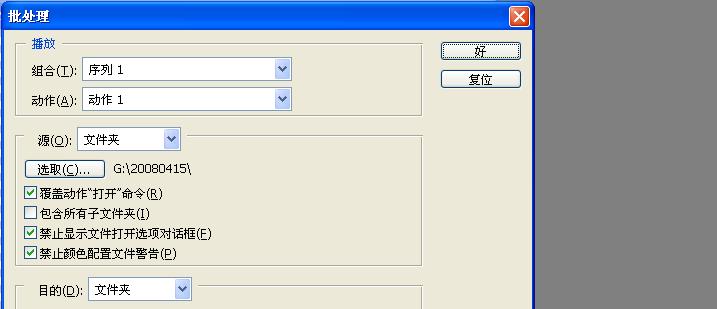
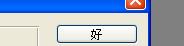
14,有一步很重要的,千万别忘了。因为一开始,我们没有把“打开水印图”的这个步骤录制进去,对不对?所以,每次要用到这个批处理的时候,请大家一定要先“打开”水印图哦。
15.好了,现在就可以看着PHOTO忙碌的工作,你也可以休息一下啦
|