|
其实步骤很简单,总的说来就是调节样式下的4个部分,截完图却发现弄了那么多张- - . . .慢慢看,很好懂的,我已经尽量弄得详细些了,省得光用文字不够形象化,绿色桃心为需要调节部分
1:新建一个文件,白色背景就行,再新建一个空白层,画一个与圆角矩形,如题方法如下
点击左侧工具栏形状按钮,如图
把上方状态栏设置如下
前景色选为白色,拖出一个圆角矩形(高度72左右,宽度自定)
2:具体调节方法
双击矩形图层调出图层样式,调节如下的几个属性
渐变叠加(加背景颜色,中间颜色稍深凸显平板效果如图)
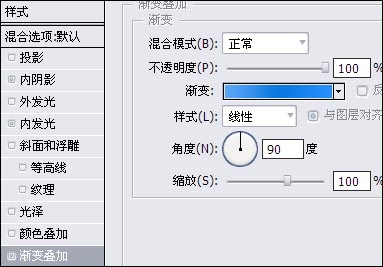
描边(比整体颜色稍深,颜色灰度稍微大一点儿如图)
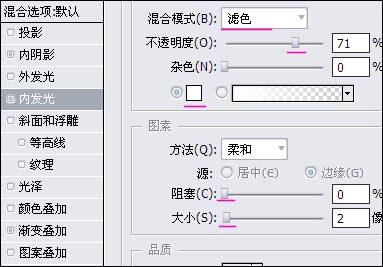
内发光(实现矩形一圈细细的白色高光如图4)
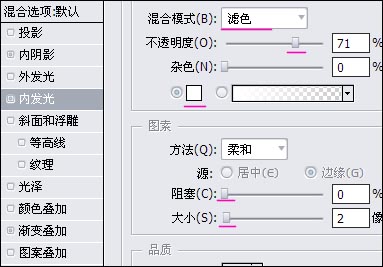
内阴影(实现整体的大高光如图)
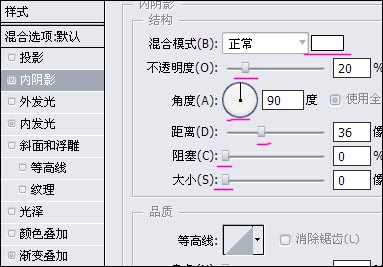
至此矩形的样式调节完成。。不要死板的照着图利的参数一丝不差的设置,要明白每步都是干什么呢
3.加条纹和高亮的颜色
分别开两个透明图层,一个填充条纹,具体方法如下
(1)新建一个高2像素、宽4像素、背景透明的图案(没有人不明白吧,这步就不截图了)
(2)在左侧工具栏画笔处点击右键选成下面的铅笔工具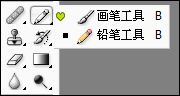
(3)用黑颜色画成这样(也可以是别的颜色.因为图片较小,所以放到最大看起来比较清楚,如图)
(4)选择上方工具栏的编辑--下拉菜单里的定义图案 (因为定义图案选项比较靠下,我就截了一下编辑的位置,往下找一下就看到了,选完确定.至此,图案定义部分完成,这张图就可以关闭拉,也不用保存)
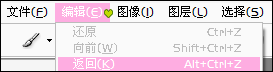
(5)返回我们刚才做的图片,新建一个图层里面要设定的内容如下图,还是选择编辑菜单--下拉菜单里选择填充
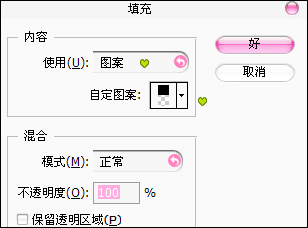 (图案应该是刚才做的那个,这个图里截错了^-^) (图案应该是刚才做的那个,这个图里截错了^-^)
(6)刚填充完就是黑条子,调整一下叠加的方式和透明度
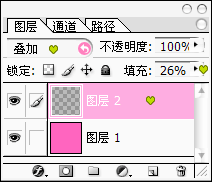
另一个图层拖出一个两边透明的白色渐变。。斜一些
这两层的叠加模式都选成叠加,透明度自己看着改,50%左右差不多
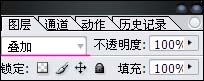
这两层覆盖的都是整个背景,怎样才能把矩形外的部分都删除了勒?这里用上几步快捷键,是经常需要用到的。。
按住Ctrl键然后点击矩形图层,这是出现这个矩形的选区,可是我们想要的是矩形以外的选区,这样就用到了反选,也就是点击Shift+F7,这是矩形以外的区域就被选中拉,分别点到条纹层和高光层点Delete键删除掉多余部分,再用Ctrl+D取消选区。
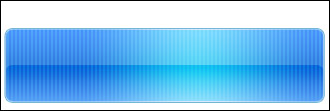
最后加上一些装饰,就OK拉~~~~

总结:
一个有质感的图案一般都有高光,描边
不要死学教程,可以变化一下颜色看看,记住中间稍微深一些
|