|
首先,上效果图...这就是我们最后要达到的效果,简洁清新,只看的到美好宝贝的图片效果。
这包括了图片美化处理+圆角边框制作+简单水印制作的完整制作,也只需要简单10个步骤就能实现哦!耐心的我们一起来看吧,不耐心的我也没办法了。
p.s.,示范图不是商品,网络素材罢了...以及我们使用的工具是PHPTOSHOP
再p.s...由于论坛宽度限制,图片可能缩小出现字体不清晰的情况,点图即可放大...

Part1.美化宝贝照片...包括调节图片的亮度、对比度、色调,而今天我们抛开以往的惯用“亮度对比度”而是用一个平时可能不太用到的工具“曲线”
Step1.打开我们要处理的图片,在图层面板双击背景层解锁。看到示范图片本来的面目了吧
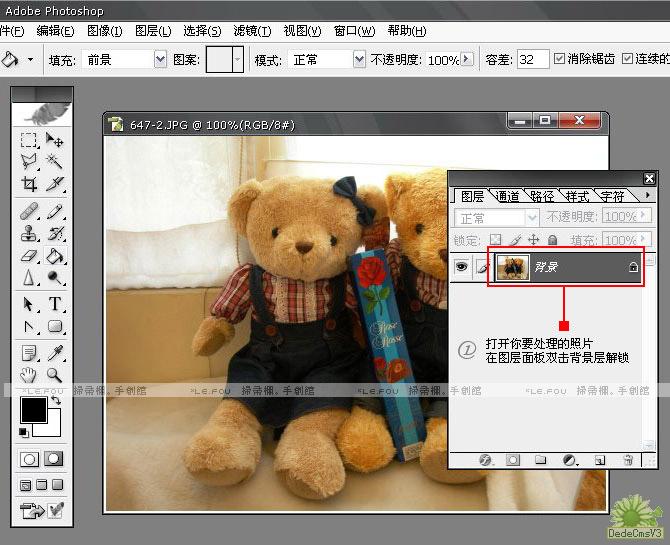
Step2.菜单栏“图像”--“调整”--“曲线”打开曲线面板。
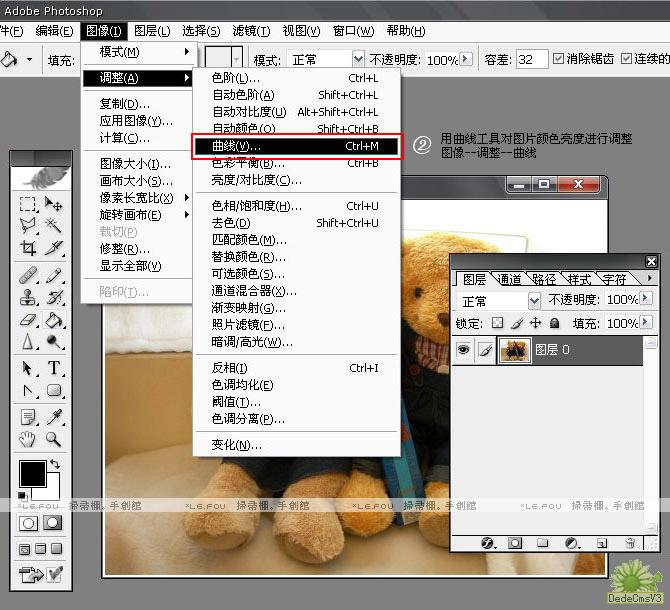
Step3.下图标识出来的那条红线就是我们要进行调整的全部区域。通过单击曲线创造节点,再对节点进行拖拽就可以调节图片的亮度和对比度了哦。
通道为RGB的时候是对图片全局色调进行调整,而下拉菜单中还有红、绿、蓝的选项,可以针对照片中不同通道进行调节,以达到调整图片色调色差的效果
对曲线的使用,没有一定的数值可参考,凭借的完全是我们对色彩的感觉。不同的实物,不同的拍摄环境拍摄手法,调节起来也是不同的。实际操作的时候我们可以不断的尝试,最终就会找到最适合自己的效果哦。
而对于曲线的应用我今天示范的只是最基本的内容而已,有兴趣的同邪巫在这里推荐一篇详细介绍的文章(http://www.pconline.com.cn/pcedu/sj/pm/photoshop/10211/104833.html)
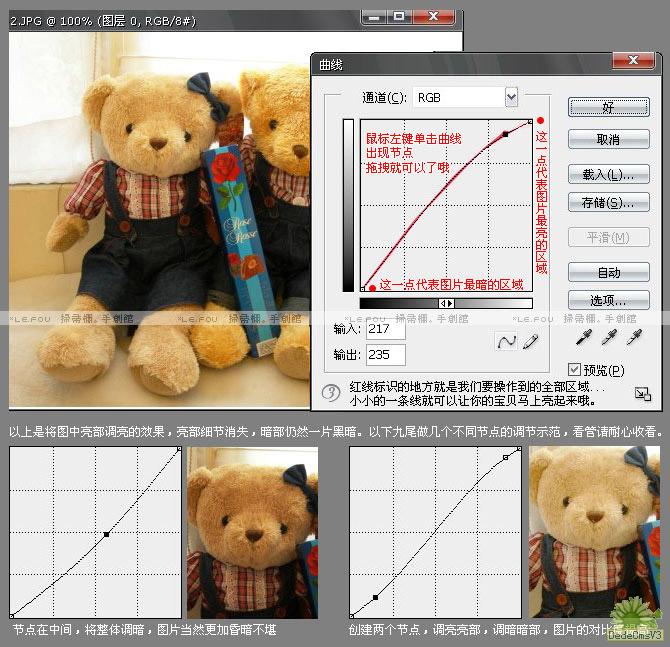
Step4.对这张图片巫采用的是降低亮部亮度,提高暗部亮度的方式,让图片更柔和。
亮度对比度调好了,可能我们的照片还是不够清晰。下图就是不用锐化也可以清晰图片的方法哦...需要用到组合键,同邪们认真看哈!
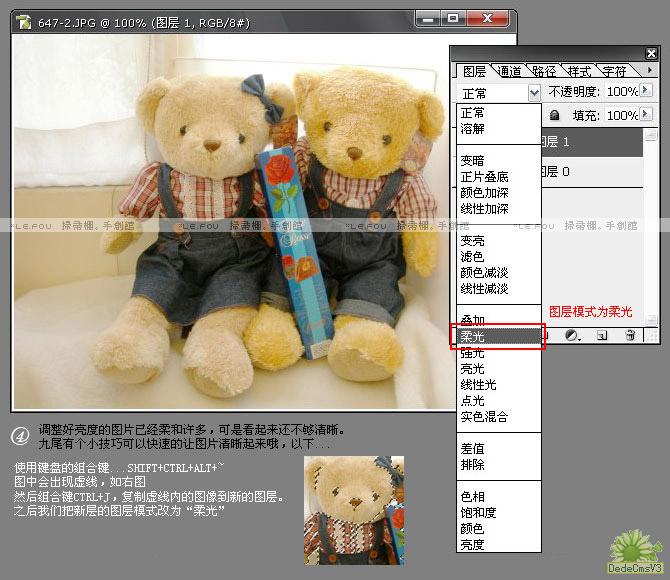
Step5.这是图片美化的最后一步,是不是比原始图片强太多了呢。而实际操作上这些步骤都是超省时省力的哦...
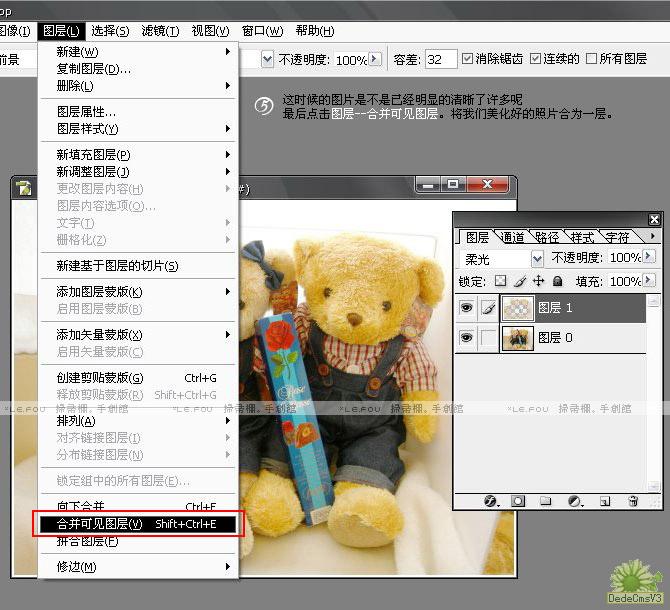
Part2.圆角边框制作...我们的圆角边框也是超简单的方法,只要两步就可完成哦。
Step6.首先要使用裁切工具对图片进行裁切,调整图片大小到适合尺寸,相信许多亲们已经了解了这些基础,九尾在这里就不详细说明了(好吧,我承认我懒了)
新建一个透明层,使用“形状”工具的“圆角矩形工具”。记得在形状工具栏里选择右图中的第三个“像素填充”哦
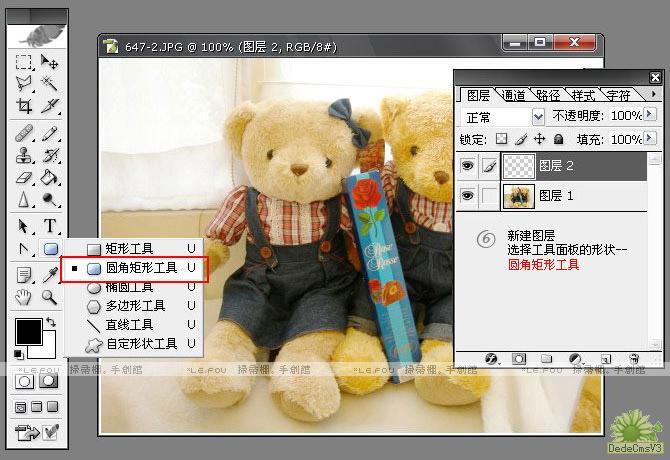
Step7.点开圆角矩形选项,选择固定大小。填上我们刚修改好的图片尺寸,W代表宽度,H代表高度。然后鼠标在图片的左上角单击左键。
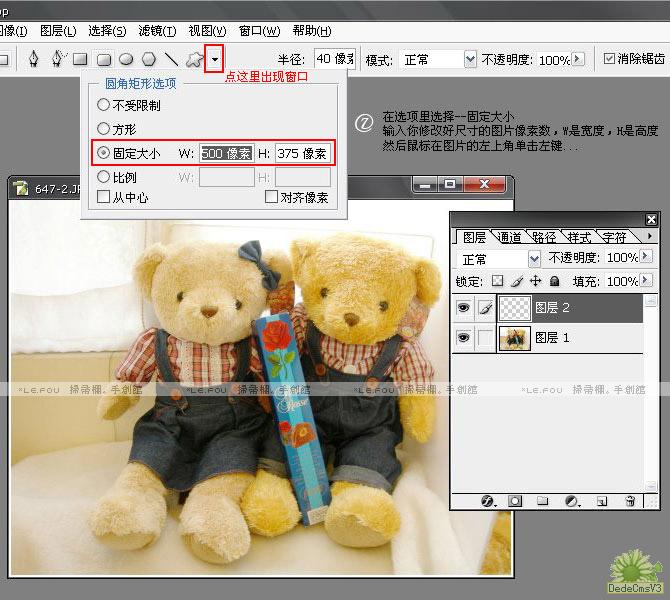
Step8.完成的圆角矩形如下图。颜色同邪们可以随意,九尾用黑色为了醒目而已。接着我们把圆角矩形的图层拖到照片层的下面。
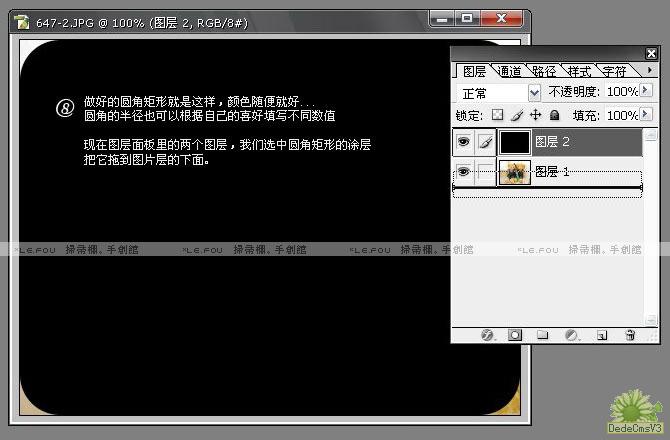
Step9.然后在菜单“图层”--“创建剪贴蒙版”
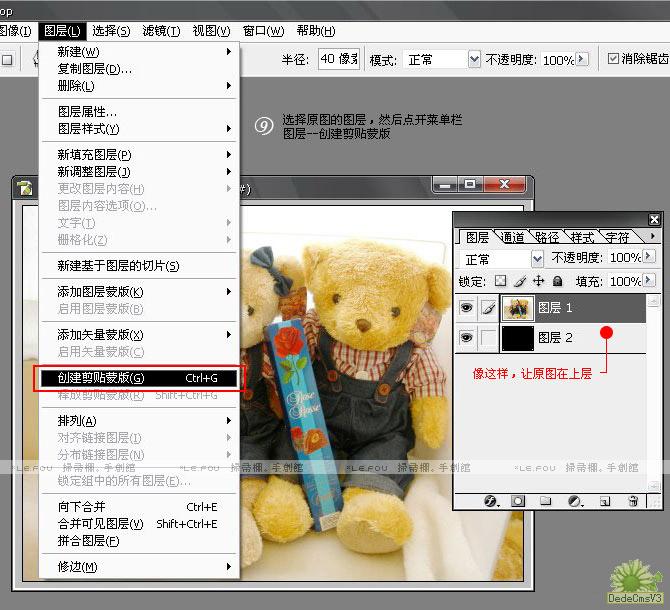
现在我们的宝贝照片已经是圆角矩形了哦,是不是超简单嘞。透明的四个角先不用管它,最后存储之后就会和示范图一样了。

Part3.水印的制作...最后一步了哦,就要看到希望了。可是一个步骤就做好水印是不是有点太混了
Step10.打上店名地址,这是一定要的。水印就完成一半...后面的处理就看下图吧。
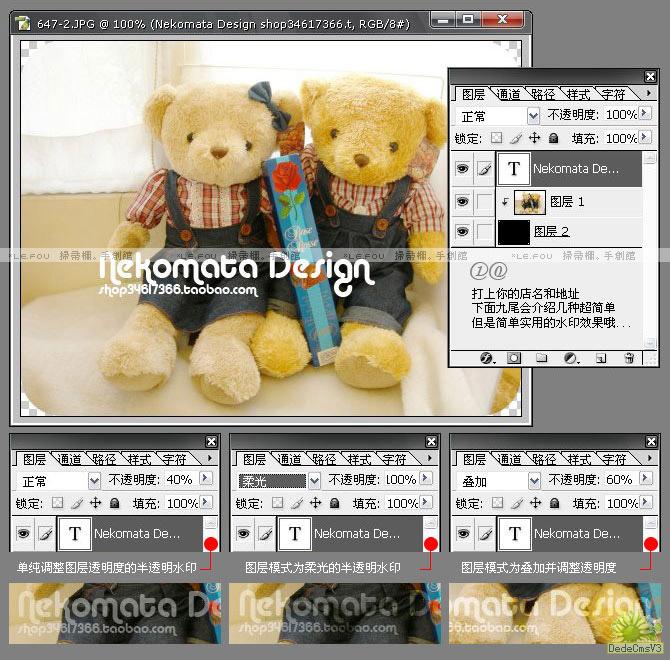
嗯嗯,大功告成了,完全图片处理又边框有水印的这么简单就完成了...
|